Запись в эвент (punch-in) Сони Вегас
Во время видеомонтажа в Сони Вегас 12, Вы можете записать новое взятие в выбранное аудио событие, используя выбор времени. Эта опция обеспечивает комнату для предварительного рулона и пост рулона во время записи.
1. Выберите событие, в которое Вы хотите перфорировать:
- Если Вы хотите перфорировать в середину события, выберите часть события, Вы хотите заменить и нажать S, чтобы разделить событие. Для получения дополнительной информации см. "События разделения"
- Выберите многократные события, чтобы создать многократную punch-in and -out points.
2. Создайте выбор времени, чтобы установить сумму предварительного рулона и пострулона и расположить курсор в начале выбора времени. Края выбранных событий служат перфорацией - в, и перфорация - указывает:
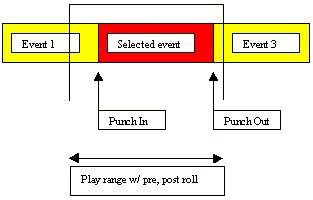
3. Нажмите кнопку Loop Playback ![]() если Вы хотите записать многократные взятия каждого события. Новое взятие будет создаваться каждый раз, когда курсор проходит через выбор.
если Вы хотите записать многократные взятия каждого события. Новое взятие будет создаваться каждый раз, когда курсор проходит через выбор.
4. Выберите Руку для Кнопки записи ![]() на дорожке, которая содержит событие.
на дорожке, которая содержит событие.
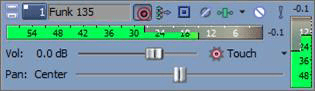
5. Нажмите на Кнопку записи ![]() на Транспортной панели, чтобы начать записывать.
на Транспортной панели, чтобы начать записывать.
Если введено контроль включен, исходное аудио дорожки играется, пока курсор не достигает выбранного события. Когда курсор проиграет выбранное событие, Вы услышите свой ввод записи, и исходное аудио дорожки играется снова, когда курсор перемещается мимо выбранного события.
6. Чтобы прекратить записывать, нажмите на Кнопку записи снова или щелкните по Кнопке остановки ![]() на Транспортной панели.
на Транспортной панели.
Зарегистрированное диалоговое окно Файлов отображено.
7. Используйте Зарегистрированное диалоговое окно Файлов, чтобы подтвердить имя файла и расположение Вашего зарегистрированного аудио. Щелкните по Delete или Delete All, если Вы не хотите сохранить зарегистрированные файлы или щелкнуть по Rename, чтобы изменить имя файла.
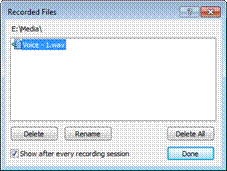
8. Щелкните по Done, чтобы закрыть Зарегистрированное диалоговое окно Файлов.
Последнее зарегистрированное взятие установлено как активное взятие для события.
![]() Выполняя перфорацию - в записи, запись происходит под пред - и пострулон. Если Ваш предмет запускается рано, например, Вы можете скорректировать событие, чтобы раскрыть запись. Содержите Ctrl+Alt, перетаскивая плавно наложенную область, чтобы подсунуть плавно накладывание в любом направлении. Для получения дополнительной информации см. "Корректировку Длины События" и "Скольжении и Скольжении Событий"
Выполняя перфорацию - в записи, запись происходит под пред - и пострулон. Если Ваш предмет запускается рано, например, Вы можете скорректировать событие, чтобы раскрыть запись. Содержите Ctrl+Alt, перетаскивая плавно наложенную область, чтобы подсунуть плавно накладывание в любом направлении. Для получения дополнительной информации см. "Корректировку Длины События" и "Скольжении и Скольжении Событий"
Изменение устройства записи и атрибутов для записи аудио
Кнопка Record Input ![]() в дорожке заголовок выбирает аудиовход, который будет использоваться, чтобы записать к дорожке и позволяет Вам конфигурировать входной контроль.
в дорожке заголовок выбирает аудиовход, который будет использоваться, чтобы записать к дорожке и позволяет Вам конфигурировать входной контроль.
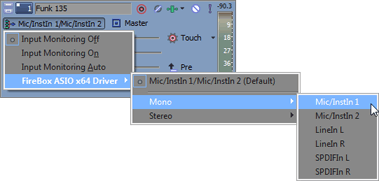
Чтобы выбрать Ваш ввод записи, нажмите на кнопку Record Input ![]() , выберите аудиоустройство из меню, выберите Mono или Stereo в подменю, и затем выберите ввод.
, выберите аудиоустройство из меню, выберите Mono или Stereo в подменю, и затем выберите ввод.
Чтобы записать от входной шины, нажмите на кнопку Record Input ![]() , выберите Input Busses из меню, и затем выберите входную шину из подменю.
, выберите Input Busses из меню, и затем выберите входную шину из подменю.
Контроль уровней громкости в Sony Vegas pro12
В то время как Вы записываете, быстро реагирующий метр отображен в заголовке дорожки, чтобы контролировать уровень входящего сигнала выбранного устройства записи. Важно, чтобы Вы записали с самым высоким сигналом, возможным без отсечения.
Когда дорожка вооружена, метр дорожки отображает входной уровень дорожки. Если введено контроль не включен, метр отображает уровень Вашего входного источника. Если введено контроль включен, метр показывает уровень входного источника плюс цепочка эффектов дорожки.
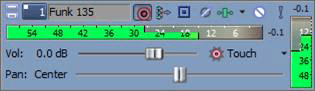
Чтение 0 дБ - максимум для цифрового сигнала. Отсечение происходит, когда входящий сигнал слишком высок, чтобы быть представленным как цифровое значение. Результат - искажение в записи. Подрезанный сигнал будет
обозначенный красным Клипом, предупреждающим наверху метров.
Щелкните правой кнопкой по метрам и выберите команду из контекстного меню, чтобы скорректировать дисплей метров.
Переключение рекордного входного контроля
Если Вы используете аудиоустройство низкой задержки, Вегас Pro может выполнить рекордный ввод, контролирующий, таким образом, Вы можете услышать свой сигнал записи с эффектами дорожки в реальном времени.
Чтобы включить входной контроль, нажмите на кнопку Record Input ![]() и выберите Input Monitoring On или Input Monitoring Auto в подменю. Во время записи Ваш сигнал будет воспроизведен с текущей цепочкой эффектов дорожки, но сухой (необработанный) сигнал зарегистрирован.
и выберите Input Monitoring On или Input Monitoring Auto в подменю. Во время записи Ваш сигнал будет воспроизведен с текущей цепочкой эффектов дорожки, но сухой (необработанный) сигнал зарегистрирован.
Когда Введено Контроль Автоматически выбран, Вы услышите, что ввод контролирует сигнал, когда воспроизведение будет остановлено и во время записи. Если Вы запишете в выбранные события, то Вы услышите, что ввод контролирует сигнал только, когда курсор передаст по выбранным событиям.
Когда Введено Контроль На выбран, поведение подобно, чтобы Ввести Контролирующий Автоматический режим, но Вы будете всегда слышать, что ввод контролирует во время записи — контроль не включен и прочь записывая в к выбранному событию.
Для получения дополнительной информации см. "Добавляющие эффекты дорожки звукового канала".
![]() Ваша возможность контролировать эффекты в режиме реального времени зависит от производительности Вашего компьютера. Конверты автоматизации эффекта обходятся во время рекордного контроля.
Ваша возможность контролировать эффекты в режиме реального времени зависит от производительности Вашего компьютера. Конверты автоматизации эффекта обходятся во время рекордного контроля.
Запись использования метронома
От меню опций выберите Metronome перед записью. Когда Вы начнете записывать, метроном начнет играть в темпе, определенном на вкладке Ruler диалогового окна Свойств проекта.
Чтобы изменить звуки, используемые метрономом, используйте вкладку Audio в диалоговом окне Preferences. Для получения дополнительной информации см. "Предпочтения - Аудио Вкладка".
![]() Звук метронома не смешан в заключительном рендеринге проекта.
Звук метронома не смешан в заключительном рендеринге проекта.
Метроном
От меню опций выберите Metronome, если Вы хотите, чтобы метроном сохранил время, в то время как Вы записываете. Когда Вы начнете записывать, метроном начнет играть в темпе, определенном на вкладке Ruler диалогового окна Свойств проекта. Для получения дополнительной информации см. "Свойства проекта Урегулирования".
Чтобы изменить звуки, используемые метрономом, используйте вкладку Audio в диалоговом окне Preferences. Для получения дополнительной информации см. "Предпочтения - Аудио Вкладка".
![]() Звук метронома не смешан в заключительном рендеринге проекта.
Звук метронома не смешан в заключительном рендеринге проекта.


















