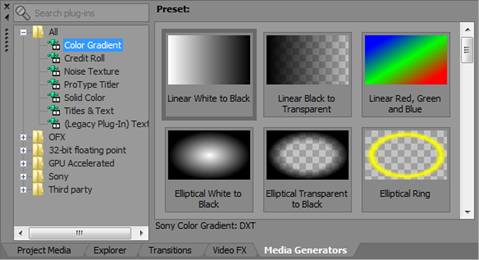Sony Vegas применение папки Favorites
Выберите папку Favorites
![]() в структурном виде, чтобы просмотреть содержание папки Favorites. Эта папка содержит ярлыки на папки, которые Вы часто используете.
в структурном виде, чтобы просмотреть содержание папки Favorites. Эта папка содержит ярлыки на папки, которые Вы часто используете.
| Избранное расположенно в file:C:\Users\user name\AppDаta\Local\Sony\Vegas Pro\12.0\NewExplorerFavorites.txt |
Файл сохранен каждый раз, когда Вы закрываете окно Explorer или выходите из приложения. Вы можете скопировать файл в различные компьютеры или учетные записи пользователей, чтобы переместить параметры настройки Избранного.
Чтобы видеть этот файл, у Вас должен быть переключатель скрытых файлов и папок Шоу, установленный на вкладке View Панели управления Опций Папки.
Добавление папки к папке Favorites
- Выберите папку, которую Вы хотите добавить.
- Щелкните правой кнопкой по папке и выберите Add Folder to Favorites из контекстного меню. Ярлык на папку добавлен к папке Favorites.
Удаление папки от папки Favorites
- Выберите папку Favorites.
- Щелкните правой кнопкой по папке, Вы хотите удалить и выбрать Delete из контекстного меню. Удаление папки из Избранного удаляет только ярлык на папку, в то время как корневая папка остается не затронута.
Окно триммер (Trimmer Window)
Окно Trimmer - хорошее место, для того чтобы отредактировать/подрезать любой медиа-файл. Когда медиа-файл помещен в окно Trimmer, Вы можете поместить части файла на отдельных дорожках простым перетаскиванием.

Основное окно шины (Master Bus Window)
Окно Master Bus предоставляет Вам оптимизированное представление основного выходного уровня звука Вашего проекта.
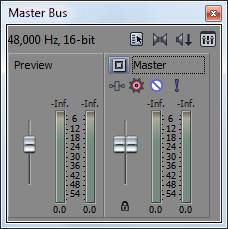
Окно предварительного просмотра Видео (Video Preview Window)
Из меню View выберите Video Preview, чтобы переключить дисплей окна Video Preview.
Окно Video Preview отображает видеовыход проекта в текущей позиции курсора во время редактирования и воспроизведения. Воспроизведение включает любые эффекты, что Вы применились к нему. Это окно также полезно, редактируя фрейм фреймом для синхронизации аудио. Щелкните правой кнопкой где угодно в окне, чтобы отобразить контекстное меню с опциями окна Video Preview.
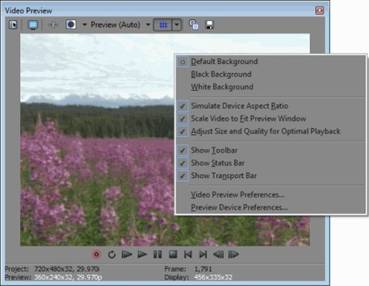
Окно проекта Медиа (Project Media Window)
Из меню View выберите Project Media, чтобы переключить дисплей окна Project Media.
Вы можете использовать окно Project Media, чтобы собрать и расположить все носители, которые Вы будете использовать в своем проекте. Вы можете добавить носители, предварительно просмотреть его, параметры и изменить свойства файла и добавить эффекты к файлу.
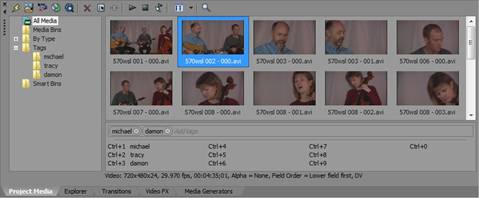
Окно Редактор деталей (Edit Details Window)
Из меню View выберите Edit Details, чтобы переключить дисплей окна Edit Details.
Окно Edit Details отображает базу данных для всех носителей в Вашем проекте. Это показывает информацию о том, как файлы в проекте используются, и позволяет Вам изменять многие свойства. Вы можете сортировать, добавить или изменить информацию, перестроить столбцы и отредактировать элементы в проекте.
Это окно обеспечивает альтернативный метод для работы с эвентами, списками дорожек аудио компакт-диска, командами, маркерами и областями.
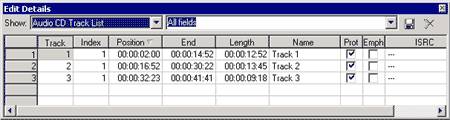
Окно переходов (Transitions Window)
Из меню View выберите Transitions, чтобы отобразить или скрыть окно Transitions. Используйте это окно, чтобы выбрать и предварительно просмотреть эффекты перехода, которые Вы можете использовать, чтобы управлять, как видео событие начинается или заканчивается, или изменить способ, которым одно событие течет в другого.
Левая панель перечисляет каждый из доступных переходов, организованных в папках. Нажмите на кнопки Expand и Collapse, чтобы открыть и закрыть папки и выбрать другое название. Изображения миниатюры в правильной области представляют каждую из существующих предварительных установок для выбранного перехода. Наведите Ваш курсор по предварительной установке, чтобы видеть наглядный пример.
| Вы можете ввести в Поисковом поле плагинов, чтобы найти необходимый плагин. Например, если бы Вы хотели найти определенный плагин коррекции цвета, то Вы могли бы ввести "цвет" в поле, чтобы отобразить только плагины, которые включают термин "цвет", описание или название группы. |
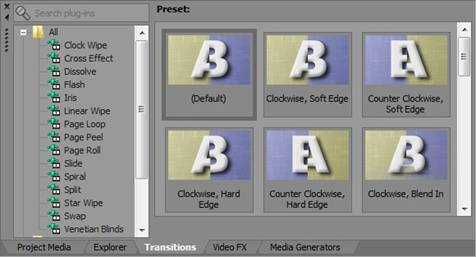
Окно Видео Эффекты в Sony Vegas Pro 12 (Video FX Window)
Из меню View выберите Video FX, чтобы переключить дисплей окна Video FX.
Левая панель перечисляет каждый из доступных видеоэффектов, организованных в папках. Щелкните по Расширению кнопки "+", чтобы открыться и закрыть "-" папки и выбрать сменное имя. Изображения миниатюры в правильной области представляют каждую из существующих предварительных установок для выбранного эффекта. Наведите Ваш курсор по предварительной установке, чтобы видеть наглядный пример.
| Вы можете ввести в Поисковом поле плагинов, чтобы найти плагины. Например, если бы Вы хотели найти определенный плагин коррекции цвета, то Вы могли бы ввести "цвет" в поле, чтобы отобразить только плагины, которые включают термин "цвет" в сменное имя, описание или название группы. |
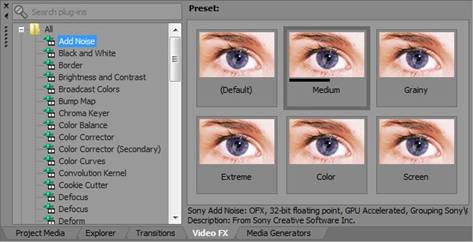
Окно Медиа Генератора (Media Generators Window)
Из меню View выберите Media Generators, чтобы переключить дисплей окна Media Generators. Вы можете использовать это окно, чтобы добавить текст, заголовки, фоны и другие сгенерированные носители.
Левая панель перечисляет каждый из доступных генераторов носителей, организованных в папках. Нажмите на кнопки Expand и Collapse "+", чтобы открыть и "-" закрыть папки и выбрать сменное имя. Изображения миниатюры в правильной области представляют каждую из существующих предварительных установок для выбранного генератора. Парение Ваш курсор по предварительной установке, чтобы видеть оживленный пример.
| Вы можете ввести в Поисковом поле плагинов, чтобы найти плагины. Например, если бы Вы хотели найти определенный плагин коррекции цвета, то Вы могли бы ввести "цвет" в поле, чтобы отобразить только плагины, которые включают термин "цвет" в сменное имя, описание или название группы. |