Расширенный режим монтажа в Сони Вегас
Расширенный режим редактирования берет лучшую из обрезки края и A/B-roll, редактирующего, чтобы обеспечить быстрый, точный метод обрезки событий.
- Выберите событие, которое Вы хотите отредактировать.
- Выполните любое из следующих действий, чтобы ввести расширенный режим редактирования:
- Выберите Edit> Select> Enter Expanded Edit Mode.
- Нажмите 5 на цифровой клавиатуре.
- Дважды щелкните по краю события.
В расширенном режиме видеомонтажа в сони вегасе красная скобка отображена, чтобы указать, какой край события будет обрезан, и дорожка отображена в рулоне A/B: события перед точкой редактирования отображены в, рулон и последующие события отображены на рулоне B. Дополнительные фреймы, доступные для редактирования, показаны с другой стороны точки редактирования:

Окно Video Preview отображает предварительный просмотр разделения экрана, таким образом, Вы можете контролировать фреймы с обеих сторон точки редактирования.
3. Перетащите края события редактирования, указывают или используют 1, 3 и 4, 6 включает цифровую клавиатуру, чтобы обрезать край текущего события:
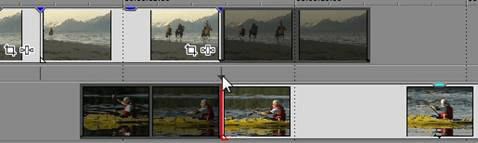
- Перетащите переходить/плавно накладывать между двумя событиями — или перетащите стрелку сокращения между уровнями дорожки — чтобы выполнить смежную обрезку. Красные скобки оттянуты на обоих краях события, чтобы указать, что обрезаются оба события. Вы можете также содержать Ctrl+Alt, перетаскивая край события, чтобы выполнить смежную обрезку.
- Нажмите 1, чтобы обрезать один видеокадр, оставленный или нажать 3, чтобы обрезать одно право видеокадра (или содержать Ctrl+Shift+Alt, прокручивая колесо мыши).
- Нажмите 4, чтобы обрезать один экранный пиксель, оставленный или нажать 6, чтобы обрезать право на один пиксель (или содержать Ctrl+Shift, прокручивая колесо мыши). В зависимости от текущего уровня увеличения масштаба изменится аккуратная продолжительность.
- Содержите Ctrl, в то время как нажатие 1 ко времени сжимает один фрейм, оставленный, или нажимает 3 к фрагменту времени одно право фрейма.
- Содержите Ctrl, в то время как нажатие 4 ко времени сжимает один пиксель, оставленный, или нажимает 6 к праву фрагмента времени на один пиксель.
- Содержите Высокий звук, нажимая 1, чтобы подсунуть обрезку (перемещения носителей с краем события) один фрейм, оставленный или нажать 3, чтобы подсунуть обрезке одно право фрейма.
- Содержите Высокий звук, нажимая 4, чтобы подсунуть аккуратный один пиксель, оставленный или нажать 6, чтобы подсунуть аккуратное право на один пиксель.
- Содержите Ctrl+Alt, нажимая 1, чтобы двигать плавно накладывание или перейти один фрейм, оставленный или нажать 3, чтобы двигать одно право фрейма (смежная обрезка).
- Содержите Ctrl+Alt, нажимая 4, чтобы двигать плавно накладывание или переход один пиксель, оставленный, или нажать 6, чтобы двигать право на один пиксель (смежная обрезка).
Нажатие 5 на цифровой клавиатуре выходит из расширенного режима редактирования. Если Вы не находитесь в расширенном режиме редактирования, нажмите 1, 3, 4, и 6 на цифровой клавиатуре, чтобы пошагово переместить события на ленте новостей фреймом (1 и 3) или пикселем (4 и 6).
4. Вы можете выбрать следующий вопрос, Вы хотите отредактировать использование любого из следующих методов:
- Щелкните по другому краю события по ленте новостей.
- Щелкните по индикатору между рулоном A и B:
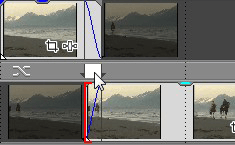
- Нажмите [или] (или 7 или 9 на цифровой клавиатуре), чтобы переместить курсор в край события, который Вы хотите обрезать.
5. Повторите шаги 3 и 4 по мере необходимости.
6. Выйти из расширенного режима редактирования и возвратиться к предыдущему расположению окна; выполните любое из следующих действий:
- Выберите Edit&> Select&> Exit Expanded Edit Mode.
- Нажмите 5 на цифровой клавиатуре.
- Дважды щелкните по краю события.
- Нажмите Esc.
Для получения дополнительной информации см. "Сохранение и Вспоминание Разметок Окна"
Slipping и Sliding событий
Помочь Вам изображать, что происходит, когда Вы подсовываете и двигаете события, думаете о событии как об окне к медиа-файлу. Окно может отобразить весь медиа-файл или маленький раздел. Когда окно отображает только часть медиа-файла, Вы можете переместить или окно или базовые носители, чтобы скорректировать носители, который играется событием:
- Когда Вы подсовываете событие, Ваше событие поддерживает свое место на ленте новостей, но перемещения медиа-файла в направлении Вы перетаскиваете.
- Когда Вы двигаете событие, медиа-файл поддерживает свое место на ленте новостей, но перемещения события в направлении Вы перетаскиваете.
| Если Вы хотите подсунуть все взятия события, подсовывая носители, удостоверьтесь Промах Все, какие Взятия выбраны в меню опций. Для получения дополнительной информации см. "Используя Взятия как Варианты Событий". |
Смещение содержания (slipping) события (event)
Зажмите Alt, пока перетаскивая эвент. Курсор отображен как
![]() .
.
Поскольку Вы перетаскиваете событие, содержание сдвига события, но событие не переместится. Вы можете использовать этот метод, когда Вы хотите поддержать длину и позицию события, но иметь событие играют различный раздел исходного медиа-файла.
Slip-trimming эвента
Содержите Высокий звук, перетаскивая правый или левый край события. Курсор отображен как
![]() .
.
Поскольку Вы перетаскиваете край события, противоположный край события останется фиксированным, обрезая носители от края, который Вы перетаскиваете.
| Советы: |
- Содержите Alt+Shift, перетаскивая любую часть события к обрезке промаха правый край. Левый край события останется закрепленным на ленте новостей, и мимо носителей проскальзывают левый край события. Этот режим промаха полезен, когда Вы хотите подсунуть событие, не изменяя его последний фрейм.
- Содержите Ctrl+Alt+Shift и перетащите событие, чтобы разделить его в точке, Вы щелкаете и обрезаете событие в направлении, которое Вы перетаскиваете (режим средства стирания).
Содержание клавиши Shift временно переопределяет моментальный снимок, если это включено. Выпустите клавишу Shift, перетаскивая, чтобы хватать событие к доступным поспешным точкам.
- Если Вы хотите подсунуть все взятия события, подсовывая носители, выбрать Slip All Takes из меню опций. Для получения дополнительной информации см. "Используя Взятия как Варианты Событий".
Прокрутка по эвенту
Зажмите Ctrl+Alt, перетаскивая событие. Курсор отображен как
![]() .
.
Как Вы перетаскиваете, относительная позиция носителей остается закрепленной на дорожке и изменениях позиции события. Вы можете использовать этот метод, когда Вы хотите поддержать длину события, но иметь событие играют различный раздел исходного медиа-файла в различной точке в Вашем проекте.
Sliding по crossfade или переходам
Зажмите Ctrl+Alt, перетаскивая перекрывающуюся область между двумя событиями. Курсор отображен как
![]() .
.
Как Вы перетаскиваете, относительная позиция носителей остается закрепленной на дорожке, и плавно наложите изменения позиции, эффективно обрезая край события в направлении, которое Вы перетаскиваете. Вы можете использовать этот метод, когда Вы хотите поддержать длину двух объединенных событий, но хотеть, чтобы переход произошел ранее или позже.


















