Удаление эвентов в Сони Вегас
Вставка содержания clipboard в multiple times
Из меню Edit выберите Paste Repeat (или нажмите Ctrl+B), чтоб вставить события из планшета с зажимом для бумаги многократно в текущей позиции курсора. Вы можете также определить инкременты времени, для которых Вы хотите, чтобы события были расположены с интервалами.
- Скопируйте события в планшет с зажимом для бумаги.
- Расположите свой курсор, где Вы хотите начать вставлять события.
- Из меню Edit выберите Paste Repeat. Диалоговое окно Повторения Вставки появляется.
- В числе раз, чтобы вставить поле, введите число раз, Вы хотите вставить событие.
- Выберите свои опции и определите параметры настройки если применимо во время видеомонтажа:
- Вплотную – Вставки события один за другим без пространства между.
- Даже Интервал – Вставки события с инкрементами времени, определенными во Вставке каждый
средства управления между начальными точками вставляемых событий.
Если Вставка, каждое урегулирование короче, чем содержание планшета с зажимом для бумаги, вставляемые события, наложится.
Вставка - вставляем события
Чтобы вставить содержание планшета с зажимом для бумаги в текущей позиции курсора и форсировать существующие события, чтобы переместиться своевременно, чтобы разместить вставляемые события, выберите Paste Insert из меню Edit (или нажмите Ctrl+Shift+V).
| Если курсор будет посреди события, то событие будет разделено в позиции курсора, когда новые события будут вставлены. |
Удаление Эвентов во время видеомонтажа в Сони Вегас 12
Из меню Edit выберите Delete, чтобы удалить выбранные события или дорожки, не копируя их в планшет с зажимом для бумаги.
| Советы: |
- То, когда Сокращение, копия, и удаляют сгруппированный флажок событий на вкладке Editing диалогового окна Preferences, выбрано, сокращение, копирование, или удаление события будет влиять на все события в той же группе. Если Вы должны удалить единственное событие, Вы можете выбрать Ignore Event Grouping из меню опций, чтобы временно проигнорировать группировку. Для получения дополнительной информации см. "Предпочтения - Редактирующий Вкладку"
- Если Вы хотите удалить время из всех дорожек в Вашем проекте, создать выбор времени, который охватывает время, Вы хотите удалить. Нажмите кнопку Auto Ripple
 (или нажмите Ctrl+L). Затем, щелкните по стрелке вниз рядом с кнопкой Auto Ripple
(или нажмите Ctrl+L). Затем, щелкните по стрелке вниз рядом с кнопкой Auto Ripple
 и выберите All Tracks, Markers и Regions. Когда Вы удаляете выбор времени, выбранная часть ленты новостей удалена, и события направо от удаленного сдвига раздела, оставленного заполнить пространство.
и выберите All Tracks, Markers и Regions. Когда Вы удаляете выбор времени, выбранная часть ленты новостей удалена, и события направо от удаленного сдвига раздела, оставленного заполнить пространство.
Удаление всех событий в выборе времени
Если Вы хотите автоматически переместить события, чтобы заполнить пространство, оставленное удаленными событиями при использовании выбора времени, используйте режим пульсации постредактирования. Для получения дополнительной информации см. "Пульсацию Постредактирования".
1. Создайте выбор времени.
2. Нажмите Ctrl+Shift+A, чтобы отменить выбор всех выбранных событий.
3. Из меню Edit выберите Delete. События через все дорожки удалены из ленты новостей. События, которые расширяются вне выбора времени, разделены в каждом конце выбора времени:
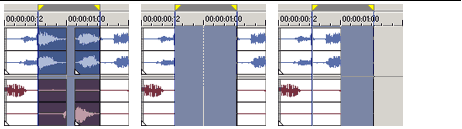
| Time selection | Events after delete | Events after delete (ripple mode) |
Удаление выбранных событий в Сони Вегас
- Выберите события, которые Вы хотите удалить.
- Из меню Edit выберите Delete.
Если Вы удаляете выбранные события в выборе времени, выбранные события удалены из ленты новостей. Выбранные события, которые расширяются вне выбора времени, разделены в каждом конце выбора времени:
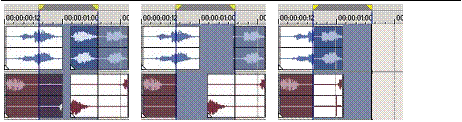
| Time/event selection | Events after delete | Events after delete (ripple mode) |
![]() Из меню Edit выберите Group и выберите Delete All из подменю. Выбранные события и любые события, которые сгруппированы с выбранными событиями, удалены.
Из меню Edit выберите Group и выберите Delete All из подменю. Выбранные события и любые события, которые сгруппированы с выбранными событиями, удалены.
Обрезка событий в видеомонтаже
Из меню Edit выберите Trim, чтобы удалить все данные из событий кроме выбранных данных. Эта команда не имеет никакого эффекта, при отсутствии выбранных данных.
1. Перетащите курсор, чтобы сделать выбор ленты новостей (или удержать клавишу Shift и использовать Клавиши со стрелками, чтобы сделать выбор).
2. Из меню Edit выберите Trim. Все данные за пределами выбора удалены. События, которые не выбраны, не будут обрезаны.
Для получения дополнительной информации см. "Корректировку Длины События" на странице 158 и "Разделении событий"
| Советы: |
- Нажмите Высокий звук + [(или выберите Edit> Trim Start) обрезать запуск выбранного события к курсору.
- Высокий звук +] (или выбирают Edit> Trim End) обрезать конец выбранного события к курсору.
Постредактируйте пульсацию делая видеомонтаж
Вы можете слегка колебаться содержание ленты новостей после редактирования после выполнения следующих задач:
- Корректируя длину события, обрезая, обрезку промаха, скольжение, или время, простираясь.
- Движущиеся события.
- Сокращение событий.
- Вставка событий.
- Удаление событий.
Применение постредактирования слегка колеблется вручную
1. Выполните одно из упомянутых выше редактирований. В следующем примере обрезается второе событие, и стрелка выше ленты новостей указывает, где пульсация постредактирования произойдет и направление, затронутые события переместятся.
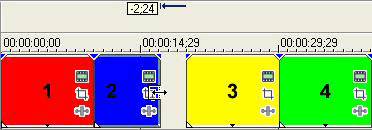
2. Из меню Edit выберите Post Edit Ripple и выберите команду из подменю:
| Item | Описание |
| Affected Tracks | События пульсаций, ключевые кадры и конверты на дорожках, где Вы выполняли редактирование. |
| Affected Tracks, Bus Tracks, Markers, and Regions | События пульсаций, ключевые кадры и конверты на дорожках, где Вы выполняли редактирование. Эта команда также слегка колеблется следующий: - Маркеры -Регионы - Дорожка CD и индексные маркеры - Маркеры команды - Ключевые кадры и конверты на аудио или видео соединяют шиной дорожки |
| All Tracks, Markers, and Regions | События пульсаций, ключевые кадры и конверты на всех дорожках в Вашем проекте. Эта команда также слегка колеблется следующий: - Маркеры - Регионы - Дорожка CD и индексные маркеры - Маркеры команды - Ключевые кадры и конверты на аудио или видео соединяют шиной дорожки |
Содержание таймлайн слегка колеблется после редактирования согласно опции Вы выбираете. В следующем примере пульсация постредактирования закрыла пространство между вторыми и третьими событиями.
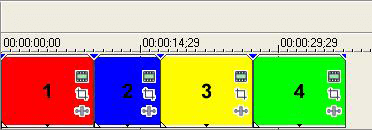
| Нажмите F после редактирования, чтобы слегка колебаться затронутые дорожки, нажать Ctrl+F, чтобы также слегка колебаться маркеры, ключевые кадры и конверты. Чтобы слегка колебаться все после редактирования, нажмите Ctrl+Shift+F. |


















