Замена медиа-файлов в Сони Вегас
Вы можете заменить файл в окне Project Media с различным файлом. Замена медиа-файла обновляет каждое возникновение события, чтобы использовать новое содержание медиа-файла.
- Щелкните правой кнопкой по файлу в окне Project Media и выберите Replace из контекстного меню.
Диалоговое окно Медиа-файла замены отображено. - В диалоговом окне Медиа-файла Замены выберите файл, который Вы хотите использовать вместо текущего файла.
- Нажмите на кнопку Open. Файл заменен в окне Project Media, и каждое возникновение события обновлено, чтобы использовать новое содержание медиа-файла.
Создание видео прокси файлов
Щелкните правой кнопкой по видеофайлу и выберите Create Video Proxy, чтобы создать файл (.sfvp0) по доверенности рядом с исходным видеофайлом. Файлы по доверенности меньше и быстрее, чтобы работать с над лентой новостей. см. "Файлы Прокси создания для Редактирования Высокой четкости" на странице 107.
Применение bins для сортировки медиа.
Media bins - папки в проектах, которые Вы можете использовать, чтобы организовать Ваши медиа-файлы. Для получения дополнительной информации см. "Сортировку ваших медиа с помощью Media bins"
Выбор всех событий, которые относятся к определенному медиа-файлу.
Щелкните правой кнопкой по файлу в окне Project Media и выберите Select Timeline Events из контекстного меню. Курсор перемещается в первое событие, которое использует носители, лента новостей прокручивает к курсору, и все события, которые используют выбранный медиа-файл в активном взятии, выбраны. Для получения дополнительной информации см. "Используя Взятия как Варианты Событий"
Содержите Ctrl или Сдвиг при выборе Select Timeline Events из контекстного меню, чтобы добавить события к текущему выбору.
| Советы: |
- Когда многократные события будут выбраны, нажмите Ctrl + [или Ctrl +], чтобы переместить край предыдущего или следующего выбранного события.
- Когда многократные события будут выбраны, нажмите Ctrl+Shift + [или Ctrl+Shift +], чтобы создать выбор времени из предыдущего или следующего выбранного события.
Соответствие настройки параметров видео проекта с используемыми медиа-файлами.
Щелкните правой кнопкой по файлу в окне Project Media и выберите Match Project Video Settings, чтобы обновить Ваши видео настройки проекта, чтобы соответствовать выбранный файл.
| Если Вы выберете проект Vegas Pro (.veg) файл, то Sony Vegas proбудет соответствовать параметры настройки проекта, не носители в проекте. |
Предварительный просмотр медиа-файлов.
Вы можете предварительно просмотреть медиа-файлы из окна Explorer или окна Project Media прежде, чем разместить их в Ваш проект. Когда Вы предварительно просматриваете файл, уровень звука виден в шине Предварительного просмотра в окне Master Bus.
Предварительный просмотр медиа-файла.
- Выберите медиа-файл в окне Vegas Pro Explorer или Project Media.
- Нажмите на кнопку Start Preview предварительно просматривать файл.
- Щелкните по Кнопке остановки, выберите различный файл или поместите файл в проект прекратить предварительно просматривать файл.
| Советы: |
- К автоматически выборам предварительного просмотра, когда Вы щелкнете по медиа-файлу в окне Explorer или Project Media, нажмите кнопку Auto Preview . Чтобы выключить Автоматический Предварительный просмотр, нажмите на кнопку Auto Preview снова.
- Видео предварительно просмотрено в окне Trimmer. Если Вы хотите предварительно просмотреть в окне Video Preview, щелкните правой кнопкой по окну Trimmer и отмените выбор команды Show Video Monitor. Для получения дополнительной информации см. "Используя Триммер"
Корректировка уровня звука предварительного просмотра
Управление Предварительным просмотром в окне Master Bus позволяет Вам просматривать и корректировать громкость воспроизведения звука. Если управление не видно, выберите Mixer Preview Fader из меню View.
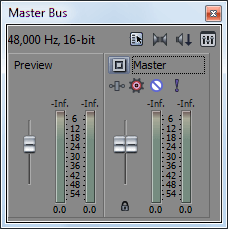
| Кнопка | Описание |
| Fader | Перетащите регулятор громкости, чтобы скорректировать уровень воспроизведения, предварительно просматривая аудиофайл. |
| Meter | Отображает уровень воспроизведения. Щелкните правой кнопкой и выберите команду из контекстного меню, чтобы скорректировать диапазон Meter, сбросить индикаторы клипа или содержать пики/долины. |
Добавление медиа-файлов к проекту
После того, как Вы предварительно просмотрели файлы, чтобы определить, какие медиа-файлы Вы хотите использовать в Вашем проекте, есть несколько способов, которыми Вы можете добавить их к своему проекту.
| Объем для новых дорожек звукового канала определен Вашими свойствами дорожки по умолчанию. Для получения дополнительной информации см. "Свойства Дорожки Значения по умолчанию Урегулирования" | |
| Заметки: |
- Выберите Позволение выпадающего удаления, когда вводный флажок DV на 24 пункта на вкладке "Общие" диалогового окна Preferences, если Вы хотите удалить выпадающий, когда Вы открываете видеофайлы DV прогрессивного сканирования на 24 кадр/с. Когда флажок будет снят, видео на 24 пункта будет считано и отредактировано как чересстрочное видео на 29.97 кадр/с (60i). Для получения дополнительной информации см. "Предпочтения - вкладка "Общие""
- Выберите аудио Импорта во флажке темпа проекта на вкладке Audio диалогового окна Preferences, если Вы хотите, чтобы циклы ACID были расширены, чтобы соответствовать темп проекта (определенный на вкладке Ruler диалогового окна Свойств проекта), когда Вы добавляете их к ленте новостей или предварительному просмотру из окна Explorer. Очистите Импорт во флажке темпа проекта, если Вы хотите проигнорировать информацию о темпе. Для получения дополнительной информации см. "Предпочтения - Аудио Вкладка" на странице 593 и "Устанавливающий Свойства проекта"
- Когда Вы добавляете многоканальный аудиофайл (.wav/.wav64, .avi, .mxf, ATRAC и BWF) к Вашему проекту, аудио добавлено через дорожки. Например, если Вы импортируете файл WAV с четырьмя каналами, то аудио будет добавлено к четырем смежным дорожкам. Для управления, по которому каналы используются каждым событием, щелкните правой кнопкой по многоканальному аудио событию, выберите Channels из контекстного меню и выберите команду из подменю. Для получения дополнительной информации см. "Аудиоканалы"
- Когда Вы добавляете мультипотоковый аудиофайл к своему проекту, Вы можете выбрать, какой поток Вы хотите использовать, щелкая правой кнопкой по событию, при выборе Stream из контекстного меню, и затем выборе потока из подменю.
- Аудио с 5.1 каналами от видеокамер DVD будет сокращено до стерео, импортируя в проект стерео. Когда импорт в 5.1 окружает проект, аудио будет добавлено, чтобы разделить дорожки для центра, передней стороны, задней части и каналов LFE.
- Если Sony Vegas proне может считать фреймы в видео событии, они будут отображены в красном в ленте новостей
(те фреймы будут черными в окне Video Preview и представленном выходе):
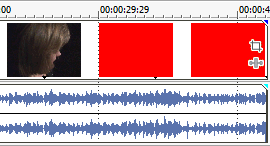
- Если Вы захотите использовать НЕОБРАБОТАННЫЕ файлы камеры в своем проекте, то Microsoft Camera Codec Pack позволит Вам просматривать НЕОБРАБОТАННЫЕ файлы камеры и добавлять их к ленте новостей.
- В первый раз, когда Вы добавляете видео носители к ленте новостей, Sony Vegas pro спросит Вас, хотите ли Вы соответствовать свои видео параметры настройки проекта, чтобы соответствовать первые видео носители, которые Вы добавляете к ленте новостей.
| Если Вы выберете проект Vegas Pro (.veg) файл, то Sony Vegas proбудет соответствовать параметры настройки проекта, не носители в проекте. |


















