Область прикрепления окна, Sony Vegas
Вы можете использовать область прикрепления окна, чтобы сохранить часто используемые окна быстро доступными, в то время когда Вы работаете в проекте.
| Советы: |
- Если Вы хотите отобразить область прикрепления окна наверху окна Vegas Pro, выберите таймлайн Дисплея в конце флажка главного окна на вкладке Display диалогового окна Preferences. Снимите флажок, чтобы отобразить прикрепляющуюся область у основания окна в Вегас Pro.
- Если Вы хотите отобразить вкладки наверху прикрепляющихся окон, выберите вкладки Позиции наверху прикрепленного флажка окон на вкладке Display диалогового окна Preferences.
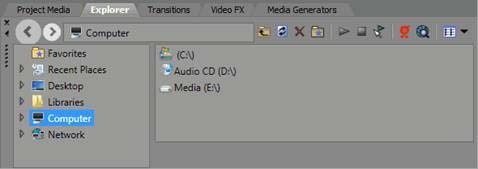
Вы можете также создать многократные плавающие окна, чтобы организовать Ваши вегасские окна. Эти прикрепления могут перемещаться по окну Vegas Pro или — если у Вас есть двух мониторная видеокарта — отображаться на вторичном мониторе. Видео монтаж на нескольких мониторах очень удобен, когда рабочие и вспомогательные окна наглядно расположены перед вами.
- Чтобы прикрепить окно, перетащите его к прикрепляющейся области или плавучему доку. Отбрасывание около вершины окна, чтобы создать снабженное вкладками окно или новую область прикрепления. Отбросьте вверху окна, чтобы прикрепить окно наверху. Отбросьте у основания окна, чтобы прикрепить окно в нижней части.
- Чтобы расстыковать окно, щелкните по дескриптору и перетащите его из прикрепляющейся области или плавучего дока.
- Чтобы препятствовать тому, чтобы окно прикрепилось, когда Вы перетащите его, содержите клавишу Ctrl.
- Чтобы развернуть прикрепленное окно так, это заполняет прикрепляющуюся область, щелкните по Кнопке развертывания окна. Щелкните еще раз, чтобы восстановить окно к его предыдущему размеру.
- Чтобы удалить окно из прикрепляющейся области или плавучего дока, нажмите на кнопку Close.
Вы можете прикрепить несколько окон в той же области экрана, и окна будут выложены слоями. Щелкните по вкладке окна, чтобы принести его к вершине.
Окно проводника (Explorer)
Из меню View выберите Explorer, чтобы переключить дисплей окна Explorer.
Как окно Project Media, Вы можете использовать окно Explorer, чтобы просмотреть, предварительно просмотреть, и добавить медиа-файлы к Вашему проекту.
Узнать больше о проводнике Explorer
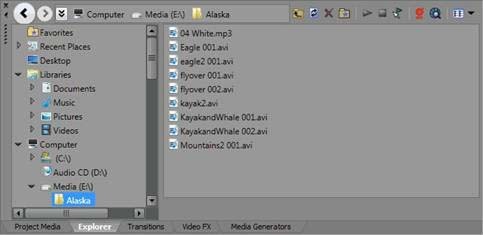
| Кнопка | Name | Описание |
| Back/Forward | Используйте кнопки Back и Forward, чтобы переместиться по истории папки. | |
| Address Bar | Отображает путь к текущей папке. | |
| Tree View | Отображает все доступные файлы и папки, где Вы можете найти медиа-файлы. | |
| Contents Pane | Отображает папки и медиа-файлы, содержавшиеся в активной папке. | |
| Up | Открывает папку на один уровень выше активной папки. | |
 |
Refresh | Обновляет содержание активной папки. Если Вы вставляете новый CD (или другие съемные носители), щелкните, чтобы обновить Проводник. |
| Delete | Удаляет выбранную папку или файл. | |
| Add to Favorites | Добавляет выбранную папку к папке Favorites в структурном виде. Папка Favorites содержит ссылки с папками, которые Вы используете чаще всего. |
|
 |
Start Preview | Играет выбранный медиа-файл. |
| Stop Preview | Останавливает воспроизведение выбранного медиа-файла. | |
| Auto Preview | Автоматически воспроизводит медиа-файлы предварительного просмотра, когда Вы щелкаете по ним в окне Explorer. см. "Медиа-файлы Предварительного просмотра" | |
| CD Info | Если информация о CD не доступна, Вы можете нажать на эту кнопку, чтобы отобразить диалоговое окно, где Вы можете отредактировать информацию о CD и представить его для включения в Базу данных Медиа Gracenote. | |
| Get Media from the Web | Открывает Get Media в веб-диалоговом окне, где Вы можете загрузить файлы, чтобы использовать их в Вашем проекте. | |
| Views | Позволяет Вам изменять способ представления файлов в списке.
|
Добавление регионов/областей файла на таймлайн
Когда в окне Explorer выбран регион, любые области, сохраненные в выбранном файле, отображены в нижней части окна Explorer. Вы можете перетащить область к timeline, чтобы создать эвент, используя часть файла.
| Вы можете сохранить области и маркеры в медиа-файле, используя окно Trimmer. см. "Используя Триммер" |
Щелкните по стрелке вниз рядом с кнопкой Views и выберите Region View, чтобы переключить дисплей областей в окне Explorer.


















