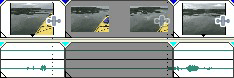Active Take в эвентах Сони Вегас
Из меню View выберите Active Take Information, чтобы отобразить текущую информацию о взятии о событиях в ленте новостей.
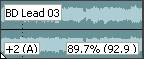
Сделайте подачу смещенные аудио события отобразят сумму подачи, переключают нижний левый угол на нижний регистр события. Если у носителей есть известное корневое примечание, новый корень отображен в круглых скобках.
Расширенные аудио события отобразят процент в нижнем правом углу события, чтобы указать расширенную скорость воспроизведения. Если у носителей есть известный темп, эффективный темп воспроизведения (после протяжения) перечислен в круглых скобках после суммы фрагмента.
Аудио и видео события, которые не синхронизируются, будут выделены в ленте новостей, и сумма смещения будет отображена. Очень маленькие смещения, которые являются ниже разрешения ленты новостей, могут быть отображены как 0.00. Установите формат времени проекта в выборки видеть, что смещение составляет.
Для получения дополнительной информации см. "Восстанавливающие Аудио/Видео Смещения Синхронизации"
Группировка событий в Sony Vegas pro 12
После того, как Вы расположили свои события, таким образом, они, где Вы хотите их, Вы можете создать группы, чтобы блокировать события вместе. После того, как сгруппированный, Вы можете применить задачи редактирования ко всей группе событий.
То, когда Сокращение, копия, и удаляют сгруппированный флажок событий на вкладке Editing диалогового окна Preferences, выбрано, сокращение, копирование, или удаление события будет влиять на все события в той же группе. Для получения дополнительной информации см. "Предпочтения - Редактирующий Вкладку".
Создание группы событий
- Выберите события, Вы хотите группироваться.
- Из меню Edit выберите Group и выберите Create New из подменю (или нажмите G). Когда Вы добавляете носители к ленте новостей, события для аудио-и видеопотока сгруппированы автоматически.
Добавление события существующей группе
- Щелкните правой кнопкой по событию в существующей группе, выберите Group из контекстного меню и выберите Select
Все в подменю, чтобы выбрать все элементы группы. - Нажмите Ctrl и щелкните по событию, которое будет добавлено к группе.
- Щелкните правой кнопкой по событию, выберите Group из контекстного меню и выберите Create New из подменю.
События могут только быть в одной группе за один раз. Добавление события существующей группе по существу очищает старую группу и создает новую, которая включает все выбранные события.
Удаление события из группы
Щелкните правой кнопкой по событию, Вы хотите удалить, выбрать Group из контекстного меню и выбрать Remove От в подменю. Событие удалено из группы.
Очистка группы
Вы можете разгруппировать все события делая видеомонтаж, очищая всю группу. Очистка группы не удаляет события из Вашего проекта.
Щелкните правой кнопкой по одному из элементов группы, выберите Group и выберите Clear из подменю.
Временно игнорирующая группировка
Выберите проигнорировать группировку события
![]() кнопка (или нажатие Ctrl+Shift+U), чтобы переопределить группы события, не удаляя группы.
кнопка (или нажатие Ctrl+Shift+U), чтобы переопределить группы события, не удаляя группы.
Сокращение, копируя или удаляя сгруппированные события
- Выберите события, которые Вы хотите сократить или удалить.
- Из меню Edit выберите Group и выберите Cut All, Copy All или Delete All в подменю. Выбранные события и любые события, которые сгруппированы с выбранными событиями, удалены или копировали/сокращали в планшет с зажимом для бумаги.
Используя синхронизирующие ссылки
Синхронизирующие ссылки походят на односторонние группы события. Связанное событие остается синхронизируемым с событием, с которым оно соединено, но не наоборот. Связанные события не способствуют затронутым дорожкам для редактирования пульсации. Синхронизирующие ссылки полезны для хранения дополнительного аудио соединения и элементов составления композита видео в синхронизации с основными событиями в Вашем проекте.
Связанные события отображены короче и вертикально выровнены с синхронизируемым событием. Когда Вы выбираете событие, у которого есть связанные события, связанные события обрисованы в общих чертах в фиолетовом.

В этом примере события на ходу 2 соединены с событием на ходу 1. Когда Вы переместите событие на ходу 1, события на ходу 2 останутся в синхронизации. Вы можете переместить связанные события на ходу 2, не влияя на расположение события на ходу 1.
Создание синхронизирующей ссылки
- Выберите события, которые Вы хотите соединить.
- Щелкните правой кнопкой по событию, которое должно быть синхронизируемым событием и выбрать Create Sync Link с Выбранные События в контекстном меню.
Удаление синхронизирующей ссылки
- Выберите события в синхронизирующей ссылке.
Чтобы быстро выбрать все события в синхронизирующей ссылке, щелкните правой кнопкой по одному событию в синхронизирующей ссылке, выберите Sync Link в контекстном меню, и затем выбирают Select All из подменю.
- Щелкните правой кнопкой по событию, которое должно быть синхронизирующим событием и выбрать Remove Sync Link from Selected. События в контекстном меню.
Расцепление события в синхронизирующей ссылке
- Выберите событие, которое Вы хотите расцепить от синхронизирующей ссылки.
- Щелкните правой кнопкой по событию, выберите Sync Link из контекстного меню, и затем выберите Unlink из подменю.
Выбор всех событий в синхронизирующей ссылке
- Выберите одно событие в синхронизирующей ссылке.
- Щелкните правой кнопкой по событию, выберите Sync Link из контекстного меню, и затем выберите Select All из подменю.
Применение переключателей к событиям
Переключатели события определяют поведение событий на ленте новостей.
Из меню Edit выберите Switches и выберите команду из подменю, чтобы переключиться, событие включает или прочь.
Вы можете также скорректировать переключатели события в конечном счете диалоговое окно Свойств. Для получения дополнительной информации см. "Редактирование Свойства события".
- Выберите событие (я). Для получения дополнительной информации см. "Время выбора и события".
- Из меню Edit выберите Switches (или щелкните правой кнопкой по событию и выберите Switches из контекстного меню).
- Выберите тип переключателя, Вы хотите примениться к событию:
| Switch | Описание |
| Mute | Исключает выбранное событие из воспроизведения.
|
| Lock | Блокирует событие так, чтобы оно не могло быть перемещено или отредактировано. |
| Loop | Включение Loop включает событие, позволит, Вы, чтобы вытащить правый край события и иметь его повторяете файл много раз вместо того, чтобы вставить тишину. |
| Invert Phase (audio only) | Инвертирует фазу звуковых данных. Несмотря на то, что инвертирование данных не имеет слышимого значения в единственном файле, это может предотвратить фазовую компенсацию, смешивая или плавно накладывая звуковые сигналы. |
| Normalize (audio only) | Максимизирует объем аудио события без отсечения. Если Вы хотите повторно вычислить значение нормализации для выбранного события, нажмите на кнопку Recalculate на диалоговом окне Event Properties, чтобы определить значение нормализации для выбранного события. Если Вы обрежете или расширите нормализованное событие, то Вы захотите повторно вычислить нормализацию, чтобы составлять различные уровни громкости, которые, возможно, были представлены. |
| Maintain Aspect Ratio (video only) |
Предотвращает искажение соотношения сторон (протяжение видеокадров), когда отношение длины к ширине между исходными носителями и типом телосложения проекта не то же. |
| Reduce Interlace Flicker (video only) |
Этот переключатель может быть полезным в случаях, где исходный материал не происходил как видео и содержит чрезвычайно высокие пространственные или временные частоты. Когда Вы наблюдаете представленный (чересстрочный) выход на видео этого вида носителей, Вы можете видеть мерцание или проверку краев, если этот переключатель не применен. Включите этому переключателю при использовании импортированных изображений, которые не создавались, используя видеокамеру (такую как фотографии) или при использовании сгенерированные носители или текст. |
| Resample (video only) | Установите переключатель, чтобы определить, как видеокадры будут передискретизироваться, когда частота кадров медиа-файла будет ниже, чем частота кадров проекта. Это может произойти или когда у события есть скоростной конверт или когда частота кадров исходных носителей отличается, чем урегулирование Частоты кадров на вкладке Video диалогового окна Свойств проекта. С передискретизацией прошедшие фреймы интерполированы от исходных фреймов, во многом как плавно накладывать эффект между исходными фреймами. Это может решить некоторые чередующиеся проблемы и другие нервные выходные проблемы. - Умный передискретизируют Передискретизация происходит только, когда расчетная частота кадров события не соответствует частоту кадров проекта, и частота кадров проекта составляет 24 кадр/с или больше. Расчетная частота кадров принимает во внимание любые изменения, внесенные в скорость события со скоростным конвертом, скоростью воспроизведения, и субдискретизируйте уровень. - Принудительно передискретизируйте Событие всегда передискретизируется, независимо от его частоты кадров или выходной частоты кадров. - Отключите передискретизируют Никакая передискретизация не произойдет. |