Работа с авторипом эвентов в Вегасе
Применение постредактирования авто ripples (пристыковка)
- Нажмите кнопку Auto Ripple
 (или нажмите Ctrl+L).
(или нажмите Ctrl+L). - Щелкните по стрелке вниз рядом с кнопкой Auto Ripple
 и выберите тип пристыковки.
и выберите тип пристыковки. - Выполните одно из упомянутых выше редактирований. В следующем примере обрезается второе событие, и стрелка выше таймлайн указывает, где примыкание постредактирования произойдет и направление затронутое перемещение эвентов.
- Содержание таймланй слегка колеблется после редактирования согласно опции Вы выбираете. В следующем примере примыкания постредактирования закрыла пространство между вторыми и третьими событиями.
Разделение events
Из меню Edit выберите Split, чтобы разделить один или несколько выбранные события в текущей позиции курсора.
Разделение события позволяет Вам корректировать небольшую часть события или повреждать единственное событие в многократные разделы, которые Вы можете отредактировать независимо. Например, Вы можете хотеть применить эффект к разделу события и затем возвратите событие его исходному урегулированию.
1. Расположите курсор, где Вы хотите разделить события (эвенты) или выбрать диапазон времени.
2. Выберите эвенты, которые Вы хотите разделить, во время видеомонтажа
3. Из меню Edit выберите Split:
- Если никакие события не будут выбраны, то события, расположенные в текущей позиции курсора, будут разделены всюду по всем дорожкам.
- Если Вы создаете выбор времени, события разделены в каждом конце выбора времени всюду по всем дорожкам.
- Если Вы выбираете события в выборе времени, выбранные события разделены в каждом конце выбора времени.
- Содержите Ctrl+Alt+Shift, щелкая по событию, чтобы разделить его. Содержите Ctrl+Alt+Shift и перетащите событие, чтобы разделить его в точке, Вы щелкаете и обрезаете событие в направлении, которое Вы перетаскиваете.
Перестановка Events
Во многом как редактирование пульсации перестановка событий позволяет Вам изменять порядок последовательности событий с единственной работой.
1. Щелкните правой кнопкой и перетащите событие к новому расположению на ленте новостей.
В этом примере мы перетащим событие 3 между событиями 1 и 2.
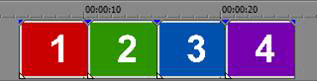
2. В контекстном меню выберите Shuffle Events.
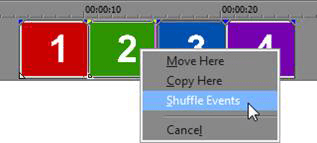
После перестановки событие 3 появляется между событиями 1 и 2:
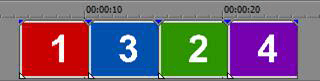
Использование Триммера
Из меню View выберите Trimmer, чтобы переключить дисплей окна Trimmer. Окно Trimmer позволяет Вам выбирать части шт. носителей, которые могут быть помещены в события на дорожках.
Вы можете также создать подклипы в окне Trimmer. Подклипы подробно останавливаются на понятии маркеров медиа-файла и областей: так же, как Вы могли бы сохранить маркеры или области в медиа-файле, чтобы указать сферу интересов, Вы могли создать подклип, чтобы отметить часть медиа-файла. Подклип доступен в окне Project Media и может быть создан как обратный клип, таким образом, Вы можете создать события, которые играют назад на ленте новостей.
Когда медиа-файл помещен в окно Trimmer, любые области или маркеры, которые были ранее сохранены в медиа-файле, отображены в Триммере.
| советы: |
- Если Вы открываете многоканальный аудиофайл в Триммере, Вы можете выбрать, какие каналы Вы хотите отобразить в окне Trimmer: щелкните правой кнопкой по дисплею формы волны, выберите Channels из контекстного меню, и затем выберите команду из подменю.
- Если Вы открываете мультипотоковый аудиофайл в Триммере, Вы можете выбрать, какой поток Вы хотите отобразить в окне Trimmer: щелкните правой кнопкой по дисплею формы волны, выберите Stream из контекстного меню, и затем выберите поток из подменю.
- Если Вы хотите отредактировать в окне Trimmer, не обновляя окно Video Preview, щелкните правой кнопкой по медиа-файлу в Более аккуратном Окне и очистите команду Show Video in Preview Window.
- Линейка, полоса прокрутки и регулировки размеров поля зрения могут не быть видимы, если есть недостаточно пространства, чтобы отобразить их. Перетащите горизонтальный сплиттер между видеомонитором и Более аккуратной лентой новостей, чтобы регулировать высоту ленты новостей.
- Когда полоса прокрутки скрыта, Вы не можете увеличить масштаб или на форме волны.
- Когда окно Trimmer слишком узкое, чтобы отобразить все кнопки на панели инструментов, скрытые кнопки могут быть найдены в выпадающем списке More Buttons.
![]()
Открытие медиа-файла в Триммере, в процессе монтажа видео
Перетащите файл от Windows Explorer, Лас-Вегас Pro Проводник или окно Project Media к окну Trimmer. Этот метод иногда более удобен, чем размещение всего медиа-файла на дорожке и затем редактировании события.
| советы: |
- Вы можете автоматически загрузить файл в окно Trimmer, выбирая Двойной щелчок по загрузкам медиа-файла в Триммер вместо флажка дорожек на вкладке "Общие" в диалоговом окне Preferences. Когда этот флажок установлен, никакие события не создаются, когда Вы дважды щелкаете по медиа-файлу в Лас-Вегасе Pro Проводник, менеджер СМИ или окно Project Media. Вместо этого Триммер отображен, чтобы позволить Вам выбирать часть файла, который Вы хотите использовать. Для получения дополнительной информации см. "Предпочтения - вкладка "Общие"" на странице 576.
- Если Вы хотите открыть исходный медиа-файл, который использовался, чтобы создать подклип в Триммере, щелкнуть правой кнопкой по подклипу в окне Project Media и выбрать Open Parent Media in Trimmer из контекстного меню.
Открытие события в Триммере
Щелкните правой кнопкой по событию и выберите Open in Trimmer из контекстного меню.
Если Вы хотите открыть исходный медиа-файл, который использовался, чтобы создать подклип в Триммере, щелкнуть правой кнопкой по событию и выбрать Open Parent Media in Trimmer из контекстного меню.
![]() Весь медиа-файл — не только содержание текущего события — будет открыт в Триммере.
Весь медиа-файл — не только содержание текущего события — будет открыт в Триммере.


















