Добавление медиа в Сони Вегас 12
Используя Windows Explorer, чтобы добавить носители и создать события в Сони Вегас Про 12
Если Вы используете Windows Explorer, чтобы просмотреть Ваш компьютер для носителей, Вы можете добавить медиа-файл быстро, перетаскивая его к окну Vegas Pro.
Медиа-файл добавлен к окну Project Media, и событие создается, где Вы размещаете файл. Если Вы отбросите файл на области ленты новостей, которая не содержит дорожку, то новая дорожка будет создаваться
Используя Sony Vegas pro Проводник, чтобы добавить носители и создать события
Если Вы используете Sony Vegas pro Проводник, чтобы предварительно просмотреть файлы, Вы можете добавить носители, выполняя любое из следующих действий:
- n Дважды щелкните по медиа-файлу или Sony Vegas pro проект добавить его к Вашему проекту. Файл добавлен к
Окно Media проекта и событие создаются в позиции курсора. - n Перетащите носители или файл проекта из Вегаса Pro Проводник к ленте новостей. Файл добавлен к Окно Media проекта и событие создаются, где Вы размещаете файл.
| Советы: |
- Добавить многократные файлы к ленте новостей, Ctrl+click (или Shift+click), чтобы выбрать файлы и перетащить их к списку дорожки или ленте новостей.
- Перетащите .veg файл к ленте новостей, чтобы добавить его к текущему проекту как вложенный проект. Для получения дополнительной информации см. "Гнездящиеся Проекты"
- Дважды щелкните по .veg файлу в окне Explorer, чтобы открыть проект.
- Чтобы добавить дорожку от аудиокомпакт-диска, рассмотрите к своему CD-приводу и дважды щелкнуть по .cda файлу (или перетащить его к ленте новостей). Вы будете запрошены ввести имя для файла, и затем дорожка будет извлечена. После того, как дорожка извлечена, она будет добавлена как событие на дорожке звукового канала в Вашем проекте.
- Чтобы получить информацию CD от Gracenote, рассмотрите к CD и нажать на кнопку CD Info в окне Explorer. Для получения дополнительной информации см. "информацию о CD Получения"
- Если Вы добавляете видеофайлы к ленте новостей, Вы можете принять решение добавить только аудиопоток или видеопоток к Вашему проекту. Щелкните правой кнопкой и перетащите файлы к ленте новостей. Когда Вы размещаете файлы, контекстное меню отображено. Выберите Audio Only или Video Only в контекстном меню и выберите команду из подменю, чтобы расположить событие на ленте новостей.
![]() Sony Vegas pro не предназначен и не должен использоваться для, недопустимых или посягающих целей, такие как недопустимое копирование или совместное использование защищенных авторским правом материалов. Используя Sony Vegas proв таких целях, среди прочего, против и международных законов об авторском праве США и вопреки положениям и условиям Лицензионного соглашения для конечного пользователя. Такое действие может быть наказуемым согласно закону и может также подвергнуть Вас средствам нарушения, сформулированным в Лицензионном соглашении для конечного пользователя.
Sony Vegas pro не предназначен и не должен использоваться для, недопустимых или посягающих целей, такие как недопустимое копирование или совместное использование защищенных авторским правом материалов. Используя Sony Vegas proв таких целях, среди прочего, против и международных законов об авторском праве США и вопреки положениям и условиям Лицензионного соглашения для конечного пользователя. Такое действие может быть наказуемым согласно закону и может также подвергнуть Вас средствам нарушения, сформулированным в Лицензионном соглашении для конечного пользователя.
Добавление частоиспользуемых файлов и создание событий.
Если Вы используете окно Explorer или Project Media, Вы можете добавить несколько медиа-файлов к своему проекту сразу.
- Выберите медиа-файлы или Sony Vegas pro проекты, которые Вы хотите использовать.
- Щелкните правой кнопкой по выбранным файлам и перетащите их к ленте новостей. Контекстное меню отображено.
- Выберите команду из контекстного меню, чтобы указать, как Вы хотите расположить события на ленте новостей.
| Command | Описание |
| Add Across Time | Добавляют выбранные медиа-файлы от начала до конца на дорожке, где Вы размещаете их.
Чтобы изменить сумму перекрытия между событиями, скорректируйте урегулирование Суммы в разделе преобразования Сокращения к перекрытию диалогового окна. |
| Add Across Tracks | Добавляют выбранные медиа-файлы как события на смежных дорожках. |
| Add As Takes | Добавляют выбранные медиа-файлы как многократные взятия того же события. Для получения дополнительной информации о выборе берет, см. "Используя Взятия как Варианты Событий". |
| Video Only | Если Вы перетаскиваете видеофайлы к ленте новостей, Вы можете принять решение добавить только видеопоток к своему проекту. Выберите Video Only из контекстного меню и выберите команду из подменю, чтобы указать, как Вы хотите расположить события на ленте новостей. |
| Audio Only |
|
4. События создаются, где Вы размещаете файлы (и медиа-файлы добавлены к окну Project Media, если Вы используете Проводник),.
Порядок медиа файлов учитывается при переносе из Explorer или Project Media: например, выберите файлы A.wav, B.wav и C.wav.
Щелкните правой кнопкой по B.wav и перетащите файлы к ленте новостей. Когда контекстное меню будет отображено, выберите Add Across Time. Когда Вы отбросите файлы, B.wav будет добавлен как первое событие, сопровождаемое A.wav и C.wav.
Добавление медиа поверх событий (punching-in vs. inserting)
Когда Вы размещаете файл на пустом месте на таймлайне, событие создается в том расположении. Что происходит, если Вы размещаете файл на существующем событии? Вы можете или перфорировать - в или вставить событие.
Вход в запись (Punch-in)
Если Вы добавляете медиа-файл посреди другого события. Эвент создается там, где Вы размещаете файл, и эвент просто находится поверх любых существующих событий на дорожке.
1. Перетащите медиа-файл от окна Vegas Pro Explorer или Project Media до середины существующего события (или расположите курсор и дважды щелкните по файлу в окне Vegas Pro Explorer или Project Media).
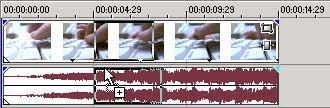
2. Исходное событие поддерживает свою позицию на ленте новостей, но сокращает к новому событию, где Вы добавили новый файл:
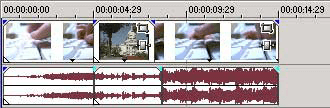
Вставка media
При помощи автоматической пульсации Вы можете отбросить медиа-файл timeline и автоматически переместить нисходящие события, чтобы сделать пространство для нового события. Для получения дополнительной информации см. "Пульсацию Постредактирования"
- Нажмите кнопку Auto Ripple
 .
. - Перетащите медиа-файл от окна Vegas Pro Explorer или Project Media до позиции на ленте новостей между двумя событиями (или расположите курсор и дважды щелкните по файлу в окне Vegas Pro Explorer или Project Media).
Если Вы хотите вставить событие посреди существующего события, Вы можете разделить существующее событие прежде, чем добавить медиа-файл. Для получения дополнительной информации см. "События разделения"
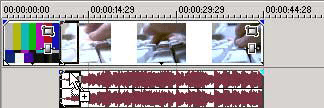
- Когда Вы добавляете файл, события к правильному перемещению, чтобы сделать пространство для нового события:
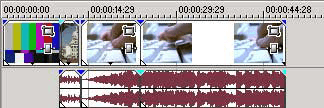
Используя окно Project Media, чтобы добавить носители, не создавая события
Вы можете использовать окно Project Media, чтобы собрать и расположить все носители, которые Вы будете использовать в своем проекте прежде, чем создать события на ленте новостей.
Чтобы добавить файлы к Вашему проекту, не создавая события, выберите Import из меню File, и затем выберите Media из подменю (или нажмите на кнопку Import
![]() в окне Project Media), файлы добавлены к окну Project Media.
в окне Project Media), файлы добавлены к окну Project Media.
Когда Вы готовы начать добавлять события, Вы можете перетащить медиа-файлы от окна Project Media до ленты новостей.
Добавление многоуровневых файлов PSD на таймлайн
Вы можете добавить выложенные слоями файлы PSD к Sony Vegas pro timeline с каждым уровнем файла, являющегося событием на его собственной дорожке.
Эти события точно так же, как другие события в Sony Vegas pro программном обеспечении. Например, Вы могли использовать движение дорожки переместить уровни индивидуально, использовать родительские дорожки, чтобы сгруппировать и переместить уровни вместе, применить эффекты дорожки анимировать всего один уровень диаграммы, или Вы могли заменить уровень видео.
- Выберите многоуровневый файл PSD в окне Explorer или Project Media.
- Щелкните правой кнопкой и перетащите файл к ленте новостей.
- Когда Вы отпускаете кнопку мыши, контекстное меню отображено. Выберите Add Across Tracks, чтобы импортировать уровни PSD через дорожки timeline.
Уровни PSD, включая композитный слой, теперь доступны как потоки. Вы можете изменить поток события, щелкая правой кнопкой по событию, при выборе Stream из контекстного меню, и затем выборе потока, который Вы хотите использовать для события.


















