Ускорить видео в Сони Вегас
Восстановление Аудио/Видео Смещений Синхронизации
Когда аудио и видео события (или события от многоканальных аудиофайлов) не будут выровнены, Лас-Вегас Pro выделит события в ленте новостей, и таким образом, Вы увидите сразу проблемы синхронизации.
Программное обеспечение определяет, синхронизируются ли события, сравнивая сгруппированные и перекрывающиеся события:
- Событие в группе по сравнению с другими событиями в той же группе (противоположного типа носителей), которые создавались из тех же носителей, и события с большей частью перекрытия используются, чтобы вычислить синхронизацию. Если никакие события не накладываются, самые близкие события используются, чтобы вычислить синхронизацию.
- Событие, которое не находится в группе, по сравнению с событиями (противоположного типа носителей), которые создавались из тех же носителей, и события с большей частью перекрытия используются, чтобы вычислить синхронизацию.
Если никакие события не накладываются, никакое смещение синхронизации не отображено.
В следующем примере перекрывающиеся аудио и видео события оба создавались из
KayakandWhale 001.avi и будет сравнен, чтобы определить синхронизацию.
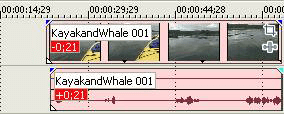
![]() Сумма смещения отображена, когда Активный Берут информацию, выбран из меню View.
Сумма смещения отображена, когда Активный Берут информацию, выбран из меню View.
Очень маленькие смещения, которые являются ниже разрешения ленты новостей, могут быть отображены как 0.00. Установите формат времени проекта к выборкам, чтобы видеть, что смещение составляет. Для получения дополнительной информации см. "Линейку Времени".
Чтобы восстановить синхронизацию, щелкните правой кнопкой по аудио или видео событию, которое Вы хотите синхронизировать, выбрать Синхронизируйтесь в контекстном меню, и затем выберите команду из подменю:
| Кнопка | Описание |
| By Moving | Перемещает событие, по которому Вы щелкнули так, оно синхронизируется с его соответствующим аудио или видео событием. В демонстрационных событиях выше, аудио событие переместилось бы налево, если бы Вы щелкнули правой кнопкой по нему и выбрали Synchronize> By Moving. Если Вы щелкнули правой кнопкой по видео событию и выбрали Synchronize> By Перемещение, это переместилось бы вправо. |
| By Slipping | Подсовывает содержание события, Вы щелкнули так по аудио, и видео синхронизируются. События не перемещаются, но содержание события, по которому Вы щелкаете правой кнопкой, смещены вперед или назад восстановить синхронизацию. Для получения дополнительной информации о By Slipping, см. " Slipping и Slipping Эвентов" |
Эвент энвелоп
Вы можете применить конверты к аудио и видео событиям, чтобы изменить настройки в течение долгого времени:
- Аудио конверты события позволяют Вам управлять постепенным появлением события, постепенным исчезновением и общим уровнем.
- Видео конверты события позволяют Вам управлять постепенным появлением события, постепенным исчезновением, непрозрачностью и скоростью.
Конверт определенный для дорожки, на которую он применен. Специфичные для события конверты будут вычислены после регулятора громкости дорожки.
Избранное Событие Исчезает Длины из меню View, если Вы хотите отобразить, исчезают длины в выбранных событиях:
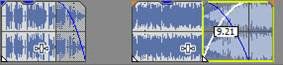
Корректировка уровня аудио эвента
1. Толпитесь поверх аудио события.
2. Когда Вы видите курсор конверта (
![]() ), перетащите строку объема к желаемому уровню. Поскольку Вы перетаскиваете строку, усиление события отображено в дБ.
), перетащите строку объема к желаемому уровню. Поскольку Вы перетаскиваете строку, усиление события отображено в дБ.
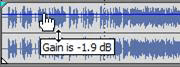
| Советы: |
- Содержите Ctrl (или удержите правую кнопку мыши), перетаскивая выдержать часть конверта, чтобы скорректировать значение в прекрасных инкрементах.
- Когда Вам выбрали многократные события, усиление всех выбранных событий скорректировано одновременно.
Фэйд ин аудио эвента
- Нависните над верхним левым или верхним правым углом аудио события, пока курсор не будет отображен как
 .
. - Щелкните по углу события и бремени, чтобы создать исчезновение.
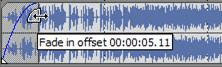
Чтобы удалить исчезновение, перетащите конец исчезнуть кривой назад к краю события.
| Когда Вам выбрали многократные события, исчезновение всех выбранных событий скорректировано одновременно. |
Корректировка непрозрачности видео события
Конверты непрозрачности корректируют прозрачность события, позволяя ему плавно нарастать по фону. Этот фон может быть другим видео событием или цветом фона.
Для получения дополнительной информации о составлении композита, см. "Составление композита и Маски".
- Толпитесь поверх видео события.
- Когда Вы видите курсор конверта (
 ), перетащите строку непрозрачности к желаемому уровню. Поскольку Вы перетаскиваете строку, непрозрачность события отображена как процент. Когда непрозрачность уменьшается, событие становится более прозрачным.
), перетащите строку непрозрачности к желаемому уровню. Поскольку Вы перетаскиваете строку, непрозрачность события отображена как процент. Когда непрозрачность уменьшается, событие становится более прозрачным.
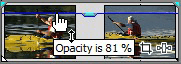
| Советы: |
- Содержите Ctrl (или удержите правую кнопку мыши), перетаскивая, чтобы скорректировать конверт в прекрасных инкрементах.
- Когда Вам выбрали многократные события, непрозрачность всех выбранных событий скорректирована одновременно.
Фэйд ин и фэйд аут в Sony Vegas эвентах видео
Вы можете скорректировать непрозрачность вначале и конец видео события, чтобы плавно нарастать или по фону. Этот фон может быть другим видео событием или цветом фона.
Для получения дополнительной информации о составлении композита, см. "Составление композита и Маски".
- Нависните над верхним левым или верхним правым углом видео события, пока курсор не будет отображен как
 .
. - Щелкните по углу события и бремени, чтобы создать исчезновение.
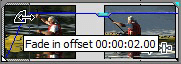
Чтобы удалить исчезновение, перетащите конец исчезнуть кривой назад к краю события.
| Когда Вам выбрали многократные события, исчезновение всех выбранных событий скорректировано одновременно. |
Корректировка скорости видео в Sony vegas pro 12
Скоростные конверты используются, чтобы изменить скорость видео события в течение долгого времени. Например, Вы могли использовать скоростной конверт, чтобы играть клип в замедленном движении.
У каждого видео события в Вашем проекте есть определенная продолжительность, которая не изменена скоростными конвертами. Поэтому, если Вы уменьшите скорость десятисекундного видео события на 50%, то только пять секунд видео будут показаны. С другой стороны, если скорость будет увеличена на 200%, то десять секунд видео будут играть только через пять секунд. Оставление пятью секундами события будет заполнено или замораживанием последнего фрейма или с десятью дополнительными секундами видеозаписи от медиа-файла.
- Щелкните правой кнопкой по видео событию, выберите Insert/Remove Envelope из контекстного меню, и затем выберите Velocity из подменю. Скоростной конверт оттянут на событии.
- Вытащите конверт, чтобы увеличить скорость воспроизведения события или ослабить, чтобы уменьшить его скорость.
| Советы: |
- Щелкните правой кнопкой по точке конверта и выберите команду из контекстного меню, чтобы выбрать из скоростных предварительных установок от 100%-го воспроизведения обратной скорости до 0%-го воспроизведения (эффект стоп-кадра) до 300% (тройная скорость) воспроизведение.
- Урегулирование скоростного конверта к отрицательной величине заставит событие играть наоборот.
Видео события могут только быть инвертированы, если есть носители, чтобы инвертировать: событие не может быть инвертировано мимо начала медиа-файла. Событие, которое было инвертировано, будет играть назад, пока это не доберется до первого фрейма и будет тогда содержать тот фрейм на время события.


















