Создание Proxy файлов для видеомонтажа Вегас
Если Вы будете работать над системой с ограниченной вычислительной мощностью, то создание файла по доверенности оптимизирует процесс редактирования и позволит Вам предварительно просматривать свой проект.
![]() Видео файлы по доверенности не используются для рендеринга Вашего проекта.
Видео файлы по доверенности не используются для рендеринга Вашего проекта.
1. Получите или импортируйте свои клипы высокой четкости.
2. Запустите новый проект.
3. Добавьте свои клипы высокой четкости к окну Project Media.
4. Щелкните правой кнопкой по клипам в окне Project Media и выберите Create Video Proxy из контекстного меню.
Лас-Вегас Pro создает видео файлы по доверенности (.sfvp0) рядом с исходными файлами в Windows Explorer. Вы не будете видеть эти файлы в окне Project Media или SonyVegasPro 12 Проводник.
5. Добавьте свои клипы высокой четкости к ленте новостей и отредактируйте свой проект, как обычно.
Качественное урегулирование Предварительного просмотра в окне Video Preview определяет, используются ли файлы по доверенности или исходные файлы для редактирования и предварительного просмотра:
- Когда качество предварительного просмотра собирается Спроектировать или Предварительно просмотреть, файл по доверенности используется.
- Когда качество предварительного просмотра установлено в Хороший или Лучшее, исходный файл используется.
Для получения дополнительной информации см., "Корректируют качество предварительного просмотра и разрешение"
Используя эффекты HitFilm
Если у Вас есть HitFilm Окончательные установленные 2.0, Вы можете использовать проекты HitFilm в своем Лас-Вегасе Pro лента новостей.
Добавление проекта HitFilm к ленте новостей
Вы можете добавить проекты HitFilm к своему Лас-Вегасу Pro проект таким же образом, Вы добавляете другие медиа-файлы: просто добавьте проект HitFilm (.hfp) файл к Вашему проекту.
Для получения дополнительной информации см. "Добавляющие медиа-файлы к своему проекту"
Добавление эффектов HitFilm к событию
1. Щелкните правой кнопкой по видео событию, где Вы хотите добавить эффекты и выбрать Add HitFilm Effect из контекстного меню.
Проект HitFilm (.hfp) файл создается в папке, где Ваш медиа-файл сохранен, используя то же базовое имя в качестве Вашего медиа-файла, и активное взятие события обновлено, чтобы использовать файл проекта HitFilm. Для получения дополнительной информации см. "Используя Взятия как Варианты Событий".
![]() Если Вам выбрали многократные события, событие под указателем мыши используется.
Если Вам выбрали многократные события, событие под указателем мыши используется.
2. Окончательные запуски HitFilm, таким образом, Вы можете отредактировать свои эффекты HitFilm по мере необходимости.
![]() Для получения дополнительной информации об использовании Окончательного HitFilm, см. его документация.
Для получения дополнительной информации об использовании Окончательного HitFilm, см. его документация.
3. Когда Вы закончены, редактируя, сохраняете свой проект HitFilm и закрываете Окончательный HitFilm. Активное взятие события обновлено с сокращенной версией Вашего проекта HitFilm.
Редактирование эффектов HitFilm на событие
- Щелкните правой кнопкой по видео событию, которое использует проект HitFilm (.hfp) в качестве его активного взятия, и выберите Edit в
HitFilm в контекстном меню. - Окончательные запуски HitFilm, таким образом, Вы можете отредактировать свои эффекты HitFilm по мере необходимости.
 Для получения дополнительной информации об использовании Окончательного HitFilm, см. его документация.
Для получения дополнительной информации об использовании Окончательного HitFilm, см. его документация. - Когда Вы закончены, редактируя, сохраняете свой проект HitFilm и закрываете Окончательный HitFilm. Активное взятие события обновлено с сокращенной версией Вашего проекта HitFilm.
Сортировка медиа с Bins
Когда Вы создадите свой шедевр, Ваш проект, вероятно, станет немного громоздким — Вы не можете выразить творческого гения рядом медиа-файлов, в конце концов.
Подробное представление окна Project Media помогает Вам сортировать свои медиа-файлы, используя их атрибуты, но для большего количества управления, Вы можете создать мусорные ведра. Bins - папки в проектах, которые Вы можете использовать, чтобы организовать Ваши медиа-файлы.
Media bins - виртуальные папки, которые сохранены с Вашим проектом. Они не влияют на способ, которым носители сохранены на Вашем компьютере.
| Советы: |
- Bins автоматически создаются для каждого тега носителей. Для получения дополнительной информации см. "Медиа-файлы маркировки" на странице 84.
- Bins автоматически создаются для каждого типа носителей в Вашем проекте: аудио, видео и фотоснимки.
Создание bin
Щелкните правой кнопкой по родительскому мусорному ведру, где Вы хотите создать новое мусорное ведро и выбрать Create New Bin из контекстного меню.
Новое мусорное ведро создается в мусорном ведре, по которому Вы щелкнули.
Добавление носителей к мусорному ведру
1. Просмотрите свои существующие мусорные ведра, чтобы найти медиа-файл, который Вы хотите переместить. Папка All Media содержит все медиа-файлы в Вашем проекте.
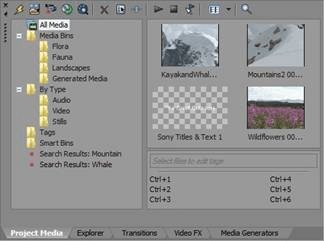
2. Перетащите файл от правильной области до bin.
Поиск bins носителей
1. Щелкните правой кнопкой по мусорному ведру носителей и выберите Search Media Bins из контекстного меню.
2. Диалоговое окно Search Media Bins отображено.
3. Используйте выпадающие списки в диалоговом окне Search Media Bins, чтобы установить Ваши условия поиска, и затем щелкнуть по Вкладке поиска, чтобы искать выбранное мусорное ведро и все подмусорные ведра.
4. Ваш поиск добавлен к списку папок. Щелкните по значку Search Results, чтобы просмотреть соответствующие файлы.
| Щелкните правой кнопкой по значку Search Results и выберите Save в качестве Мусорного ведра в контекстном меню, чтобы сохранить результаты Вашего поиска как новое мусорное ведро носителей. |
Использование smart bins
Smart bins сохраненные результаты поиска, которые автоматически обновлены, когда новые элементы носителей соответствуют результаты поиска. Вы можете также отредактировать критерии поиска существующего умного мусорного ведра.
Создание smart bin
Щелкните правой кнопкой по значку Search Results и выберите Save в качестве Smart Bin в контекстном меню, чтобы сохранить результаты Вашего поиска как новое smart bin.
Редактирование smart bin
Щелкните правой кнопкой по smart bin и выберите Edit Search из контекстного меню, чтобы отобразить диалоговое окно Search Media Bins и отредактировать Ваши условия поиска. Щелкните по Вкладке поиска, когда Вы будете сделаны.
Автоматически добавляющие зарегистрированные или полученные файлы к медиа bin
Выберите media bin, если Вы хотите автоматически добавить свое зарегистрированное аудио к мусорному ведру носителей.
Если Добавление полученных клипов к флажку Media Pool будет выбрано в диалоговом окне постполучения Видеосъемки, то Ваши полученные клипы будут добавлены к выбранному media bin.
Удаление media из bin
- Выберите медиа-файл.
- Нажатие Удаляет на Вашей клавиатуре.
- Если папка All Media будет выбрана, то файл будет удален из Вашего проекта.
- Если мусорное ведро носителей выбрано, файл удален из bin, но остается частью Вашего проекта. Файл все еще доступен в папке All Media.


















