Sony Vegas главное окно проекта
Окно Sony Vegas Pro - то, где Вы редактируете свой проект, и экран разделен на несколько областей.
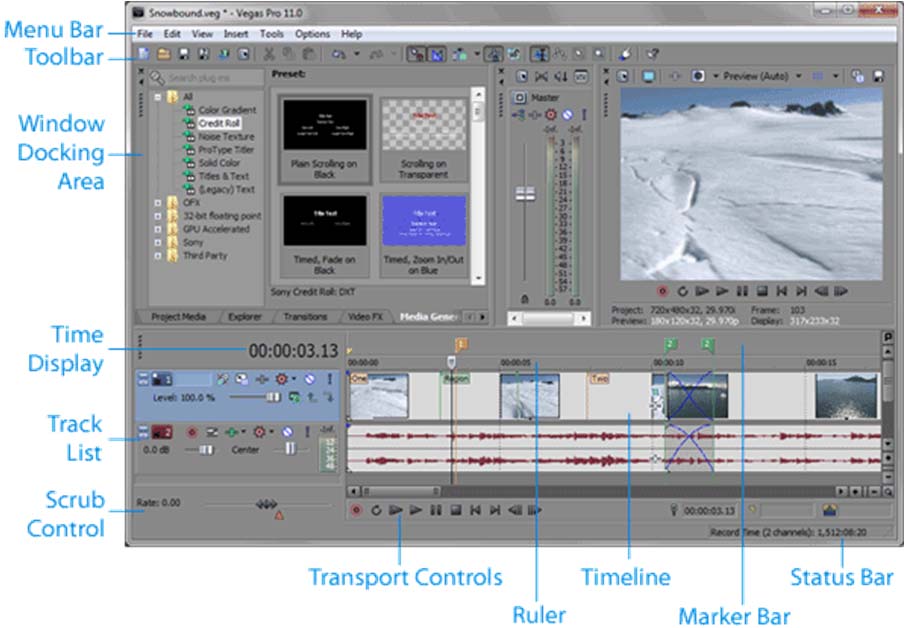
| Советы: |
- Если Вы предпочитаете работать с timeline у основания окна и прикрепляющейся области наверху окна, выберите timeline Дисплея в конце флажка главного окна на вкладке Display диалогового окна Preferences. Для получения дополнительной информации см. "Preferences - Display Tab "Предпочтения - Вкладка Дисплея"
- Список треклиста, timeline и разделы области прикрепления окна могут быть измерены на ваше усмотрение, перетаскивая между ними или при помощи F11:
o F11 минимизирует и восстанавливает область прикрепления окна.
o Shift+F11 минимизирует и восстанавливает список дорожки.
o Ctrl+F11 максимизирует и восстанавливает timeline вертикально и горизонтально (область прикрепления окна, и список track list будет скрыт).
Toolbar (Панель Инструментов)
Из меню View выберите Toolbar, чтобы переключить дисплей панели инструментов.
Панель инструментов содержит кнопки, которые позволяют Вам быстро выбрать часто используемые команды дабы ускорить видеомонтаж. Вы можете настроить его, добавляя, удаляя или переупорядочивая кнопки. см. "Настройку Панели инструментов".
| Кнопка | Name | Описание |
| New Empty Project |
Создает новый пустой проект, используя настройки по умолчанию. Для получения дополнительной информации см. "Создание Нового Проекта" | |
| Open | Открывает существующий проект или медиа-файл. Для получения дополнительной информации посмотрите "Открывая Проект или Медиа-файл" | |
| Save | Сохраняет текущий проект. Для получения дополнительной информации см. "Сохранение Проекта" | |
| Save As | Сохраняет текущий проект к новому имени или папке. Когда Вы используете Сохраните Как, Вы можете принять решение скопировать носители проекта в ту же папку как Ваш проект. см. "Сохранение, и Переименование Проекта (Сохраните Как)" | |
| Render As | Сохраняет Ваш проект в новом формате как единственный файл. см. "Проекты Рендеринга (Рендеринг Как)" | |
| Properties | Открывает диалоговое окно Свойств проекта, разрешающее Вам вносить изменения в текущий проект. см. "Свойства проекта Урегулирования" | |
| Cut | Удаляет и копирует выбор текущего события в планшет с зажимом для бумаги. Для получения дополнительной информации см. "Сокращение, копирование и вставку событий" | |
| Copy | Копирует выбор текущего события в планшет с зажимом для бумаги. см. "Сокращение, копирование и вставку событий" | |
| Paste | Вставляет содержание планшета с зажимом для бумаги в текущей позиции курсора. Для получения дополнительной информации см. "Сокращение, копирование и вставку событий". | |
| Undo | Инвертирует последнее выполняемое действие. "Отменяя и восстанавливая операции редактирования" |
|
| Redo | Инвертирует действие команды Undo. Для получения дополнительной информации см. "Отмену и восстановление операций редактирования" | |
| Enable Snapping |
Включает моментальный снимок и включает Хватке к Сетке и Хватке к командам Markers. Для получения дополнительной информации см., "Позволяют Хватать" | |
| Automatic Crossfades |
Нажмите эту кнопку, чтобы автоматически создать плавно накладывание, когда два или больше события наложатся. Для получения дополнительной информации см. "Автоматический кросфейд" | |
| Auto Ripple | Нажмите эту кнопку и выберите режим из выпадающего списка, чтобы автоматически слегка колебаться содержание ленты новостей после редактирования после корректировки длины события, сокращения, копирования, вставки или удаления событий. см. "Пульсацию Постредактирования" | |
| Lock Envelopes to Events | Нажмите эту кнопку, если Вы хотите, чтобы точки конверта следовали за событием, когда она перемещена вдоль ленты новостей. Для получения дополнительной информации см. "Автоматизацию Видеотрека | |
| Ignore Event Grouping |
"Нажмите эту кнопку, чтобы переопределить группы события, не удаляя группы. Для получения дополнительной информации см. "Группирующиеся События" | |
| Normal Tool | Нажмите эту кнопку, чтобы выполнить нормальные функции редактирования. см. "Инструмент редактирования" | |
| Envelope Tool | Нажмите эту кнопку, когда Вы захотите отредактировать многократные конверты, не перемещая события. Для получения дополнительной информации см. "Инструмент редактирования" | |
| Selection Tool | Нажмите эту кнопку, когда Вы захотите выбрать многократные события. Для получения дополнительной информации см. "Инструмент редактирования" | |
| Zoom Tool | Увеличивает текущий проект. см. "Редактирование Инструмент" | |
| Interactive Tutorials |
Запускает интерактивное руководство, которое будет показывать Вам каждую часть интерфейса Vegas Pro и учить Вас, как создать проекты. Для получения дополнительной информации см. "Интерактивные Учебные руководства" | |
| What's This Help |
Отображает контекстно-зависимую справку. |
Editing Tool (Настройки редактирования)
Из меню Edit выберите Editing Tool и выберите инструмент из подменю, чтобы изменить активный инструмент.
Normal (Обычные)
Использовать инструмент Normal
![]() выберите Editing Tool из меню Edit и выберите Normal из подменю.
выберите Editing Tool из меню Edit и выберите Normal из подменю.
Этот инструмент дает Вам наибольшую гибкость, редактируя; выбор, навигация проекта, большая часть редактирования конверта, и т.д. Единственные функции, которые Вы не можете выполнить, в то время как в нормальном режиме редактирования выбор поля, увеличение поля и многократный выбор точки конверта. Для получения дополнительной информации см. "Корректирующиеся Конверты"
Selecting events (Выбор эвентов)
Щелкните по событию, чтобы выбрать его. Содержите Ctrl, щелкая, чтобы выбрать многократные события или содержать Сдвиг, чтобы выбрать все события между первым и последним событием, по которому Вы щелкаете.
Moving events (перемещение эвентов)
Выберите эвенты и перетащите их вдоль timelinе


















