Добавление огибающей в Сони Вегас 12
Обычно, переход прогрессирует от 0 до 100% линейным способом за продолжительность перехода. Конверт прогресса перехода дает Вам полный контроль над переходом: Вы можете содержать, инвертировать и повторить отдельные переходы.
- Выберите переход.
- Из меню Insert выберите Video Envelopes, и затем выберите Transition Progress из подменю. Конверт добавлен к Вашему переходу.
- Добавьте точки и скорректируйте исчезнуть кривые, как желаемый. Для получения дополнительной информации см. "Корректирующиеся Конверты"
В следующем примере переход запускает, продвижения к 50%, инвертирует направление, и затем заканчивается.
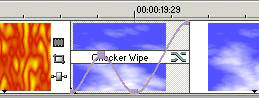
Изменение кривой фэйдера
- Нависните над краем исчезновения, пока курсор не будет отображен как
 , или нависните над сегментом конверта.
, или нависните над сегментом конверта. - Щелкните правой кнопкой, чтобы отобразить контекстное меню Fade Types и выбрать исчезнуть тип, чтобы установить скорость исчезновения.
Стабилизация видео в Sony Vegas pro 12
Вы можете применить Стабилизировать плагин, чтобы проанализировать и удалить встряску камеры из видео.
1. В окне Project Media выберите видео, которое Вы хотите стабилизировать.
| Если Вы используете только часть более длинного медиа-файла, Вы можете использовать окно Trimmer, чтобы создать подклип, который содержит только часть носителей, которая используется в Вашем проекте. Стабилизация подклипа требует меньшего количества обработки, чем стабилизация полного медиа-файла. Для получения дополнительной информации см. "Используя Триммер" |
2. Из меню Tools выберите Video, и затем выберите Media FX (или щелкните правой кнопкой по медиа-файлу в окне Project Media и выберите Media FX из контекстного меню). Сменный Селектор отображен.
3. В Сменном Селекторе выберите Стабилизировать плагин и нажмите на кнопку Add. медиа диалоговое окно FX отображают Стабилизировать плагин.
4. Выберите сходить с выпадающей Предварительной установки или скорректируйте средства управления в диалоговом окне по мере необходимости:
| Кнопка | Описание |
| Pan smoothing |
В большинстве случаев настройка по умолчанию предварительной установки обеспечит хороший баланс точности и вычислительной мощности. Увеличение урегулирования может произведите более точную стабилизацию в случае необходимости. |
| Stabilization amount | Перетащите этот слайдер, чтобы скорректировать сумму обнаружения увеличения масштаба и наклона. В большинстве случаев настройка по умолчанию предварительной установки обеспечит хороший баланс точности и вычислительной мощности. Увеличение урегулирования можетпроизведите более точную стабилизацию в случае необходимости. |
| Rolling shutter correction | Установите этот флажок, если Вы хотите исправить скос (во время горизонтальное движение) или протяжение/сжатие (во время вертикального движения) из-за прокручивающегося затвора. |
5. Щелкните по Apply. Видео проанализировано, и стабилизация применена к Вашим носителям.
| Чтобы удалить стабилизацию, щелкните правой кнопкой по медиа-файлу в СМИ Проекта и выберите Media FX из контекстного меню, чтобы показать Медиа-материалы диалоговое окно FX. Вы можете тогда обойти Стабилизировать плагин или удалить его из цепочки эффектов носителей. |
Инвертирование события
Обратные события совершенны для обратных гитарных соло, создавая иллюзию поворачивания время вспять, или независимо от того, что Вы можете выдумать. Событие играет назад на ленте новостей, не влияя на исходные носители.
- Щелкните правой кнопкой по аудио или видео событию в ленте новостей.
- Выберите Reverse из контекстного меню. Событие инвертировано на ленте новостей, и подклип создается в списке СМИ Проекта для обратного события. Для получения дополнительной информации о подклипах, см. "Используя Триммер".
Стрелка отображена на событии, чтобы указать, что это было инвертировано:
![]()
Используя взятия как варианты событий
Вы можете использовать, берет, чтобы связать многократные медиа-файлы с событием.
Например, если Вы создаете многократные версии события голоса за кадром или многократные ракурсы видео события, Вы можете поддержать все взятия в своем проекте. Определяя, какое взятие должно использоваться перед воспроизведением или рендерингом, Вы можете поддержать несколько проектов своего проекта в единственном файле проекта.
Для получения информации об использовании взятий для редактирования мультикамеры посмотрите "Видео Мультикамеры Редактирования"
| Советы: |
- Когда Вы открываете копию события в звуковом редакторе, Лас-Вегас Pro автоматически создает копию события и сохраняет его как взятие в событии. Для получения дополнительной информации см. "Открытие Копии Событие в Аудио Редакторе".
- Если Вы хотите подсунуть все взятия события, подсовывая носители, удостоверьтесь Промах Все, какие Взятия выбраны в меню опций. Для получения дополнительной информации см. "Скольжение и Скольжение Событий"
Создание события с многократными взятиями
- В окне Project Media или Explorer содержите Ctrl или Shift, щелкая по медиа-файлам, которые Вы хотите использовать, как берет.
- Щелкните правой кнопкой и перетащите медиа-файлы к расположению на ленте новостей. Контекстное меню отображено, когда Вы отпускаете кнопку мыши.
- В контекстном меню выберите Add, как Берет.
Единственное событие создается, но Вы можете выбрать, какой из медиа-файлов Вы хотите, чтобы событие играло, выбирая активное взятие для события.
Добавление взятия к событию
- Щелкните правой кнопкой и перетащите медиа-файл от окна Project Media или Explorer до события на ленте новостей. Контекстное меню отображено, когда Вы отпускаете кнопку мыши.
- В контекстном меню выберите Add, как Берет.
Медиа-файл добавлен к событию как активное взятие, и исходный медиа-файл остается в Вашем проекте как взятие.
Выбор активного взятия в событии
- Щелкните правой кнопкой по событию, которое содержит взятия.
- В контекстном меню выберите Take, и выбор Выбирать Active из подменю. Взятие Диалогового окна селектора появляется.
- Щелкните по взятию, которое Вы хотите использовать и нажать "OK". Щелкните по игре
 и Stop
и Stop
 кнопки в диалоговом окне Селектора Взятия к предварительному просмотру берут.
кнопки в диалоговом окне Селектора Взятия к предварительному просмотру берут.
Удаление активного взятия в событии
Из меню Edit выберите Take и выберите Delete Active из подменю. Удаление взятия от события
- Щелкните правой кнопкой по событию, которое содержит взятие.
- В контекстном меню выберите Take и выберите Delete из подменю. Диалоговое окно Селектора Взятия появляется.
- Щелкните по взятию, которое Вы хотите удалить и нажать "OK".
Переключение между взятиями
- Щелкните правой кнопкой по событию, которое содержит взятия.
- В контекстном меню выберите Take и выберите Next Take или Previous Take в подменю.
Нажмите T или Shift+T, чтобы выбрать следующее или предыдущее взятие для выбранного события.


















