Работа в триммере с маркерами
Применяем History list в монтаже в триммере
Выпадающее поле наверху Триммера перечисляет файлы и события, которые были открыты в Триммере.
![]()
Чтобы открыть недавно используемый файл, выберите его имя файла из выпадающего списка Trimmer History.
Чтобы сортировать список, нажмите на кнопку Sort Trimmer History
![]() . Файлы в выпадающем списке сортированы в алфавитном порядке. К виду в обратном алфавитном порядке содержите клавишу Ctrl, нажимая на кнопку Sort Trimmer History.
. Файлы в выпадающем списке сортированы в алфавитном порядке. К виду в обратном алфавитном порядке содержите клавишу Ctrl, нажимая на кнопку Sort Trimmer History.
Чтобы очистить список, нажмите на кнопку Clear Trimmer History
![]() . Все файлы в выпадающем списке истории удалены.
. Все файлы в выпадающем списке истории удалены.
Чтобы удалить единственный файл из списка, нажмите на кнопку Remove Current Media from Trimmer History
![]() . Медиа-файл удален из выпадающего списка Trimmer History, и окно Trimmer - пробел.
. Медиа-файл удален из выпадающего списка Trimmer History, и окно Trimmer - пробел.
Используя маркеры и области в Триммере, монтируя видео
Добавление маркеров или областей
- Расположите курсор или сделайте выбор в окне Trimmer.
- Нажмите M (или щелкните по Insert Marker поместить маркер или R (или щелкнуть по Insert Region)
 ) чтобы поместить область.
) чтобы поместить область.
Более аккуратные маркеры и области функционируют тождественно к маркерам ленты новостей и областям.
Сохранение в триммере маркеров и областей
Нажмите на кнопку Save Markers/Regions
![]() . Все маркеры и области в Триммере сохранены назад в файл.
. Все маркеры и области в Триммере сохранены назад в файл.
Если Вы хотите автоматически сохранить маркеры и области к файлу, выберите, Автоматически сохраняют Более аккуратные маркеры и области с флажком медиа-файла на вкладке "Общие" диалогового окна Preferences. Для получения дополнительной информации см. "Предпочтения - вкладка "Общие".
![]() Заметки:
Заметки:
- Вы не можете сохранить маркеры и области к файлу только для чтения или к типам файла, которые Pro не может представить Лас-Вегас. Если маркеры и области не могут быть сохранены, кнопка Save Markers/Regions недоступна.
- Если выбранный тип файла не может сохранить маркеры внутренне, Лас-Вегас Pro сохранит метаданные к внешнему файлу с .sfl расширением (использование того же базового имени как Ваш медиа-файл).
Из меню View выберите Event Media Markers, чтобы переключить маркеры дисплея (включая метки сущности XDCAM) и области, которые сохранены в медиа-файле. Эти маркеры отображены в ленте новостей в событиях, которые относятся к медиа-файлу.
Просмотр маркеров носителей и областей в событиях
Маркеры медиа и области не могут быть отредактированы в событии. Однако, когда Вы редактируете маркеры в маркерах и области в окне Trimmer или во внешнем аудио редакторе, событие отразит Ваши изменения.
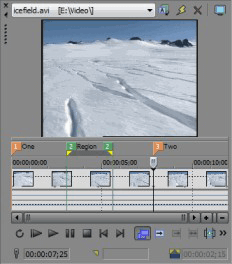
Маркеры/области СМИ, видимые в окне Trimmer
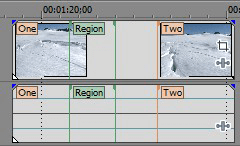
Маркеры/области СМИ отображены в событии
| Советы: |
- Из меню View выберите Event Media Markers, и затем выберите Show Marker Labels из подменю, чтобы переключить дисплей меток маркера в событиях.
- Когда маркеры носителей отображены, Вы можете использовать их в качестве поспешных точек для расположения курсора и для обрезки края, если Хватка к Маркерам выбрана на меню опций. Если частота кадров медиа-файла не будет соответствовать Вашу частоту кадров проекта, то квантование фрейма произойдет после того, как хватка, если Квантуют к Фреймам, выбрана на меню опций. Для получения дополнительной информации см., "Позволяют Хватать" на странице 139, и "Квантуют к Фреймам".
Вводный аудиовход внешнего аудио редактора
Щелкните правой кнопкой по аудио форме волны и выберите Open in Audio Editor, чтобы запустить Вашего выбранного аудио редактора и открыть аудио событие или аудио часть файла.
Чтобы изменить звуковой редактор по умолчанию, щелкните по Кнопке просмотра рядом с Предпочтительным аудио полем редактора на Аудио вкладка диалогового окна Preferences.
Применение подклипов (subclip)
Создание subclip
- Создайте выбор в окне Trimmer.
- Нажмите на кнопку Create Subclip
 . Создать диалоговое окно Подклипа отображено.
. Создать диалоговое окно Подклипа отображено.
 Когда событие было обрезано или разделено так, оно играет только часть события, Вы можете также щелкнуть правой кнопкой по событию в ленте новостей и выбрать Create Subclip из контекстного меню, чтобы создать подклип, используя ту часть медиа-файла.
Когда событие было обрезано или разделено так, оно играет только часть события, Вы можете также щелкнуть правой кнопкой по событию в ленте новостей и выбрать Create Subclip из контекстного меню, чтобы создать подклип, используя ту часть медиа-файла. - В поле Name введите имя, которое Вы хотите использовать, чтобы идентифицировать подклип в окне Project Media. По умолчанию имя файла используется с добавленным числом подклипа.
- Установите флажок Reverse, если Вы хотите, чтобы подклип игрался назад, когда Вы добавляете его к своему проекту.
- Нажмите "OK", чтобы создать подклип. Вы можете тогда создать события из подклипа через окно Project Media.
Выбор подклипа в его родительских носителях
1. Щелкните правой кнопкой по подклипу в окне Project Media и выберите Open in Trimmer из контекстного меню.
2. Нажмите на кнопку Select Parent Media
![]() в окне Trimmer. Исходный медиа-файл подклипа открыт в Триммере, и часть носителей, которая представляет подклип, выбрана.
в окне Trimmer. Исходный медиа-файл подклипа открыт в Триммере, и часть носителей, которая представляет подклип, выбрана.
![]() Если Вы хотите открыть исходный медиа-файл, который использовался, чтобы создать подклип в Триммере, щелкнуть правой кнопкой по событию по ленте новостей (или подклип в окне Project Media) и выбрать Open Parent Media in Trimmer из контекстного меню.
Если Вы хотите открыть исходный медиа-файл, который использовался, чтобы создать подклип в Триммере, щелкнуть правой кнопкой по событию по ленте новостей (или подклип в окне Project Media) и выбрать Open Parent Media in Trimmer из контекстного меню.
Копирование текущего фрейма в clipboard
Щелкните правой кнопкой по окну Trimmer и выберите Copy Snapshot to Clipboard из контекстного меню, чтобы скопировать текущий фрейм в clipboard.
Сохранение текущего кадра в отдельный файл в sony vegas 12
Щелкните правой кнопкой по окну Trimmer и выберите Save Snapshot to File из контекстного меню, чтобы сохранить текущий фрейм как файл изображения.
Снимок Сохранения к диалоговому окну Файла отображен, чтобы позволить Вам выбирать формат и расположение, где Вы хотите сохранить файл. Файл автоматически добавлен к окну Project Media.
Вводные файлы в Триммере по умолчанию
Вы можете автоматически загрузить файлы в окно Trimmer, выбирая Двойной щелчок по загрузкам медиа-файла в Триммер вместо флажка дорожек на вкладке "Общие" в диалоговом окне Preferences. Для получения дополнительной информации см. "Предпочтения - вкладка "Общие"".
Когда этот флажок установлен, никакие события не создаются, когда Вы дважды щелкаете по медиа-файлу в окне Vegas Pro Explorer или Project Media. Вместо этого Триммер отображен, чтобы позволить Вам выбирать часть файла, который Вы хотите использовать.


















