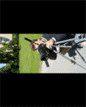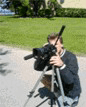Изменение свойств медиа-файла Сони Вегас
В окне Project Media нажмите на кнопку Media Properties
![]() чтобы отобразить диалоговое окно Properties для выбранного медиа-файла.
чтобы отобразить диалоговое окно Properties для выбранного медиа-файла.
Приложение попытается обнаружить свойства Ваших медиа-файлов автоматически. В большинстве случаев Вы не должны будете редактировать свойства файла, делая свой видеомонтаж фильма.
Редактирование свойств для аудиофайла
Выберите аудиофайл в окне Project Media и нажмите на кнопку Media Properties, чтобы отобразить
Диалоговое окно свойств.
![]() Вы можете также просмотреть свойства для медиа-файла, связанного с событием. Щелкните правой кнопкой по событию, выберите Properties из контекстного меню и щелкните по вкладке Media.
Вы можете также просмотреть свойства для медиа-файла, связанного с событием. Щелкните правой кнопкой по событию, выберите Properties из контекстного меню и щелкните по вкладке Media.
Следующие параметры настройки доступны для аудиофайлов.
описание
| Item | Описание |
| File name | Отображает текущее название и местоположение медиа-файла. |
| Tape name | Это может использоваться, чтобы отобразить имя ленты, от которой Вы записывали аудио. Имя может быть отредактировано здесь или в соответствующем поле в окне Edit Details. см. "Используя Окно Деталей Редактирования" |
| Stream | Если файл содержит многократные потоки, Вы можете использовать это управление, чтобы выбрать поток, для которого Вы хотите свойства представления. |
| Attributes | Отображает частоту дискретизации файла, битовую глубину, число каналов и длину. |
| Format | Отображает формат сжатия файла. |
Редактирование свойств для видеофайла
Выберите видеофайл в окне Project Media и нажмите на кнопку Media Properties
![]() , чтобы отобразить Диалоговое окно свойств.
, чтобы отобразить Диалоговое окно свойств.
![]() Вы можете также просмотреть свойства для медиа-файла, связанного с событием. Щелкните правой кнопкой по событию, выберите Properties из контекстного меню и щелкните по вкладке Media.
Вы можете также просмотреть свойства для медиа-файла, связанного с событием. Щелкните правой кнопкой по событию, выберите Properties из контекстного меню и щелкните по вкладке Media.
Следующие параметры настройки доступны для видеофайлов.
| Item | Описание |
| File name | Отображает текущее название и местоположение медиа-файла. |
| Tape name | Это может использоваться, чтобы отобразить имя ленты, от которой Вы получали видео. Имя может быть отредактировано здесь или в соответствующем поле в окне Edit Details. см. "Используя Окно Деталей Редактирования" |
| Use timecode in file | Установите этот переключатель, чтобы принять параметры настройки временного кода по умолчанию. |
| Use custom timecode | Установите этот переключатель, чтобы определить начинающееся значение для временного кода. |
| Stream | Если файл содержит многократные потоки, Вы можете использовать это управление, чтобы выбрать поток, для которого Вы хотите свойства представления. |
| Format | Отображает формат сжатия файла. |
| Attributes | Отображает frame size, в пикселях (x, y). глубина цвета и длина файла. |
| Field order | Выберите сходить с выпадающего списка, чтобы изменить полевой порядок файла. Консультируйтесь со своим руководством карты получения/видеовыхода для надлежащего полевого порядка.
|
| Pixel aspect ratio | Выберите сходить с выпадающего списка, чтобы изменить пиксельный аспект файла. Это урегулирование будет зависеть от Вашей карты получения/видеовыхода. Консультируйтесь со своим руководством карты получения/видеовыхода для надлежащих параметров настройки. |
| Alpha channel | Выберите сходить с выпадающего списка, чтобы изменить информацию об альфа-канале для файла. Если альфа-канал по изображению не обнаружен, выберите корректный тип альфа-канала из этого выпадающего списка. Если Вы не уверены, попробуйте Предварительно умноженное урегулирование сначала.
|
| Color space | Выберите цветовое пространство, в котором находятся носители. Для получения дополнительной информации см. "Определение цветового пространства для отдельных снимков" |
| Rotation | Выберите сходить с выпадающего списка, чтобы повернуть ориентацию медиа-файла.
В этом примере фильм был снят с треногой камеры, повернутой 90 градусов. Проект повернут, но носители не соответствуют ориентацию проекта, таким образом, видео имеющее черные полосы сверху и снизу во фрейме.
После выбора 90 по часовой стрелке ° из выпадающего списка Rotation, повернуты носители, и видео заполняет фрейм.
|
| Stereoscopic 3D mode | Выберите настройку с выпадающего списка, чтобы выбрать стереоскопическое
Представления лево-и правого глаза чередованы, используя половину доступного вертикального разрешения. |
| Swap Left/Right | Установите этот флажок, если Вы должны переключить изображения лево-и правого глаза. Это урегулирование полезно, если Вы используете альтернативный строкой дисплей, который отображает правый глаз на вершине, если Вы используете пурпурные/зеленые anaglyphic стекла, или создать 3D свободное представление косоглазия. |