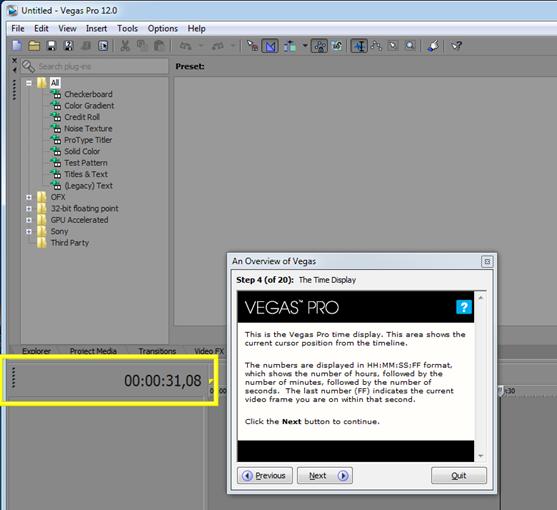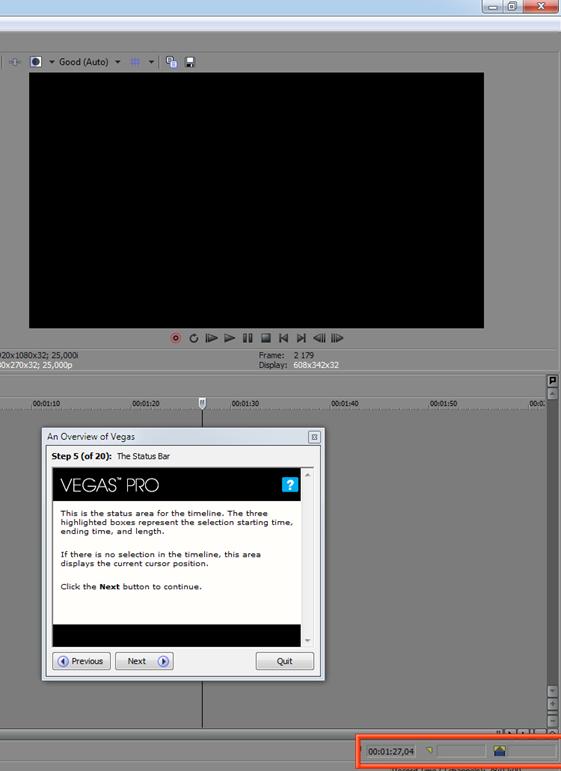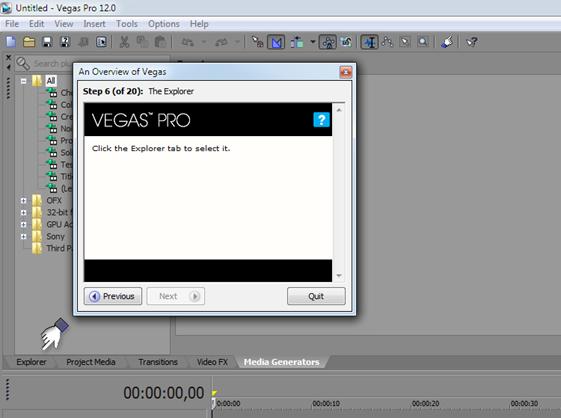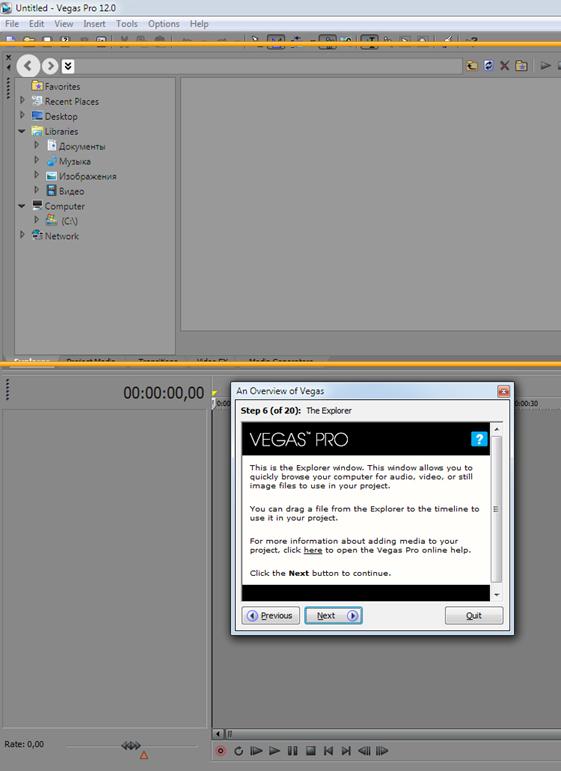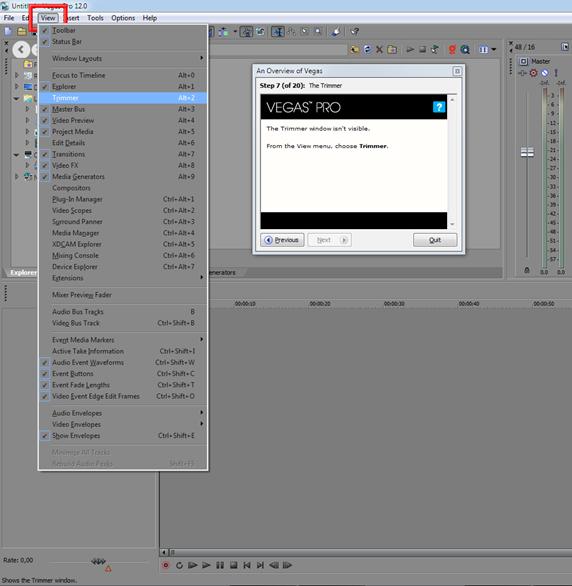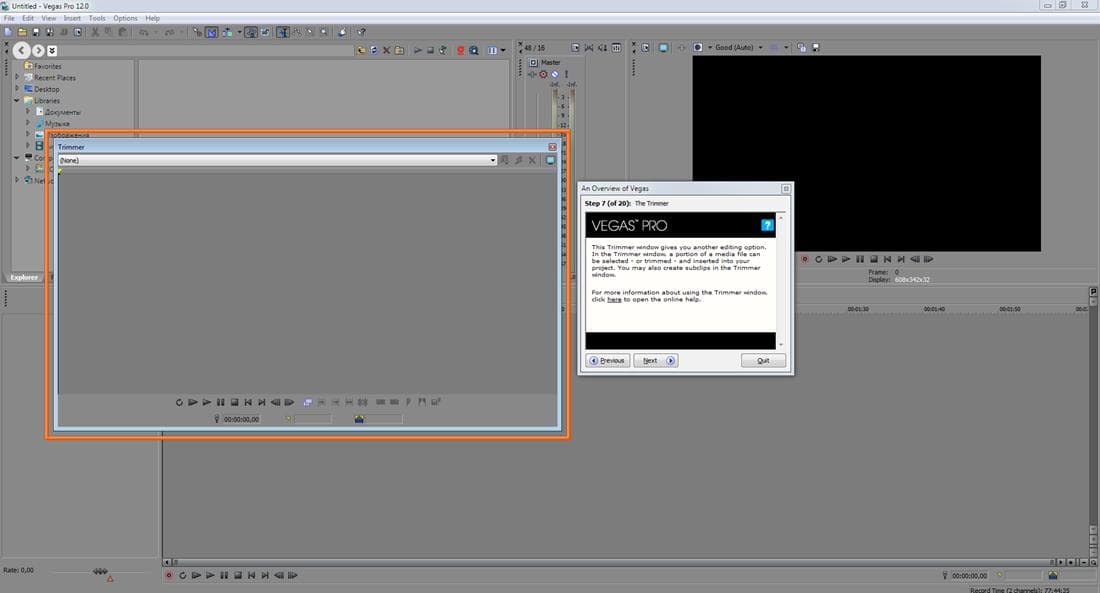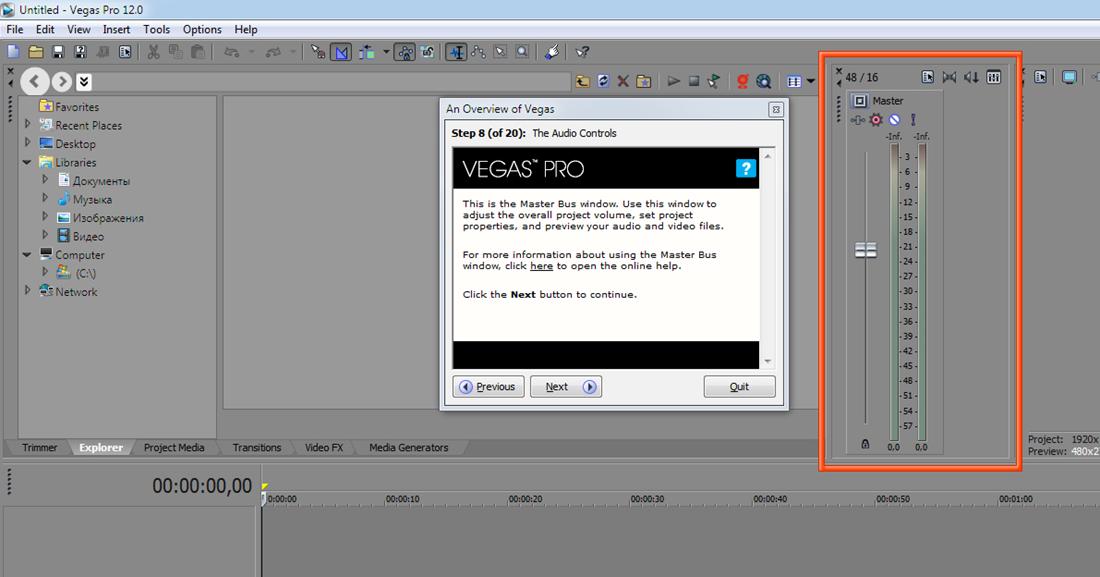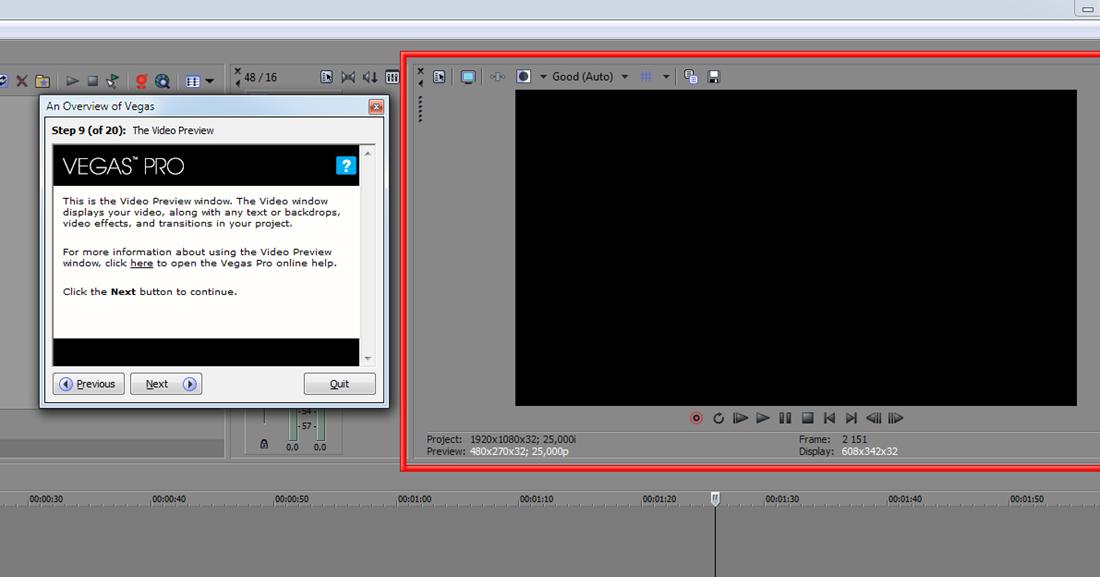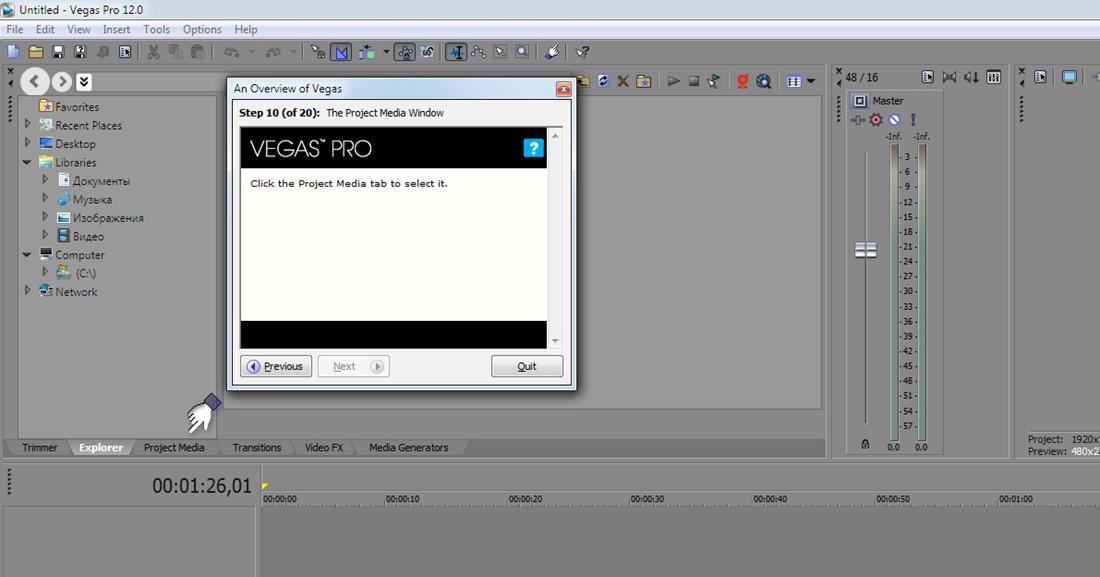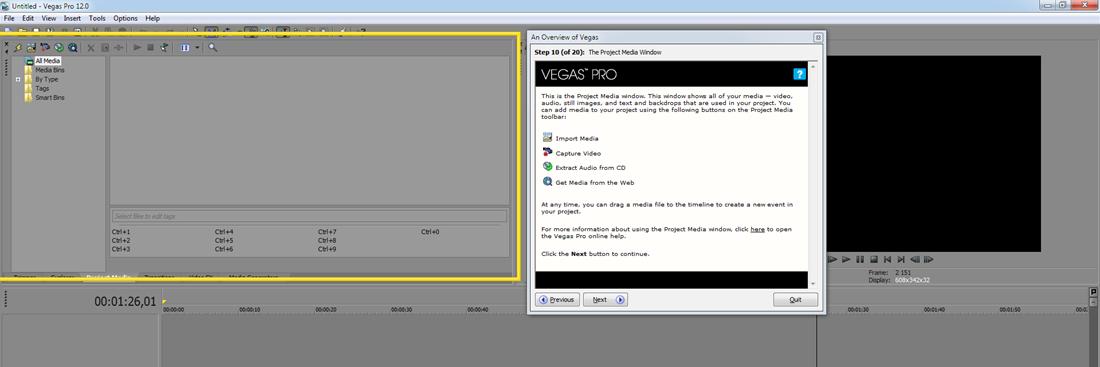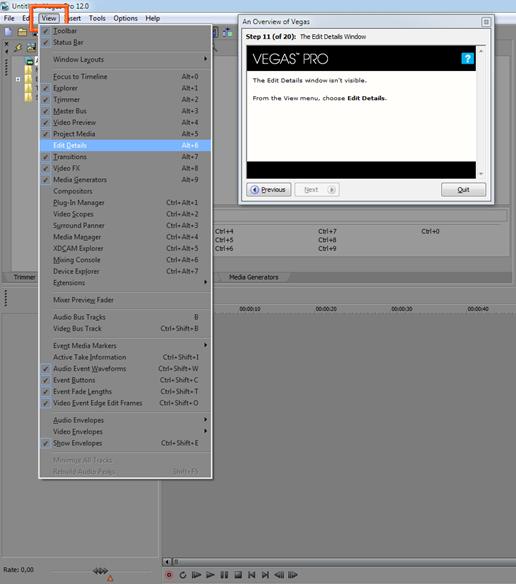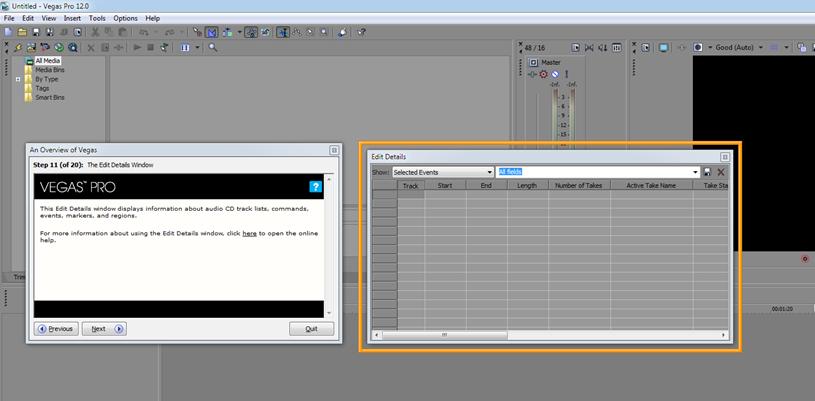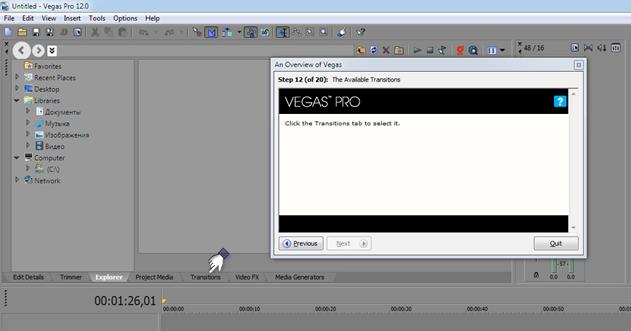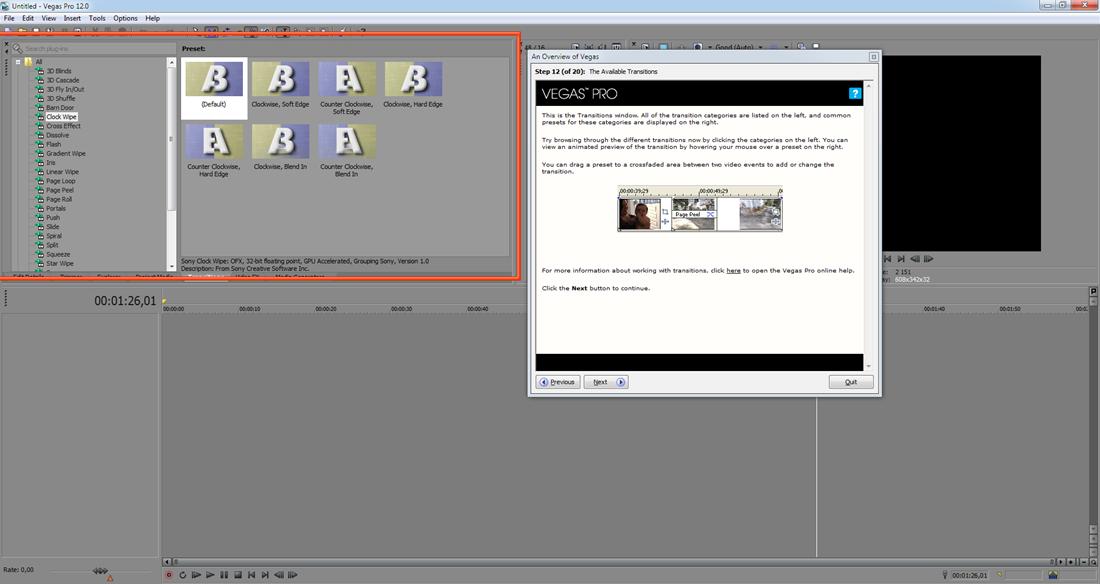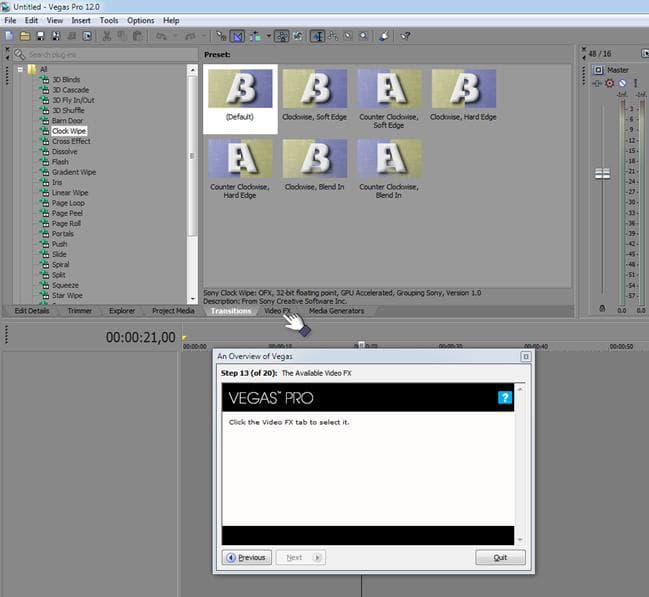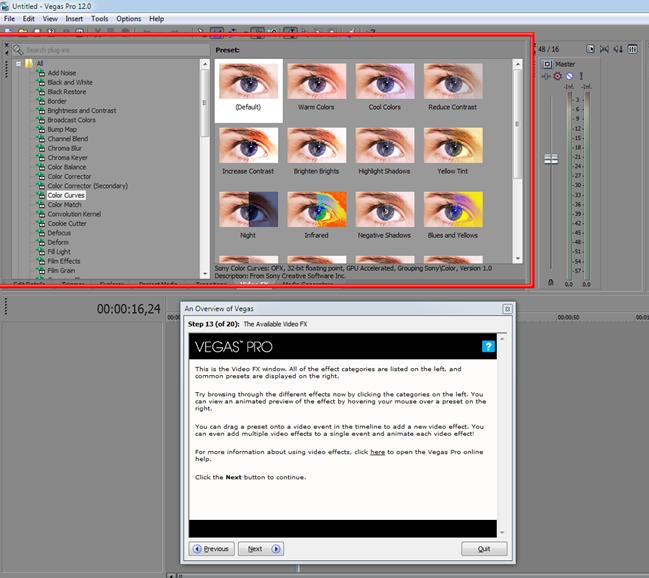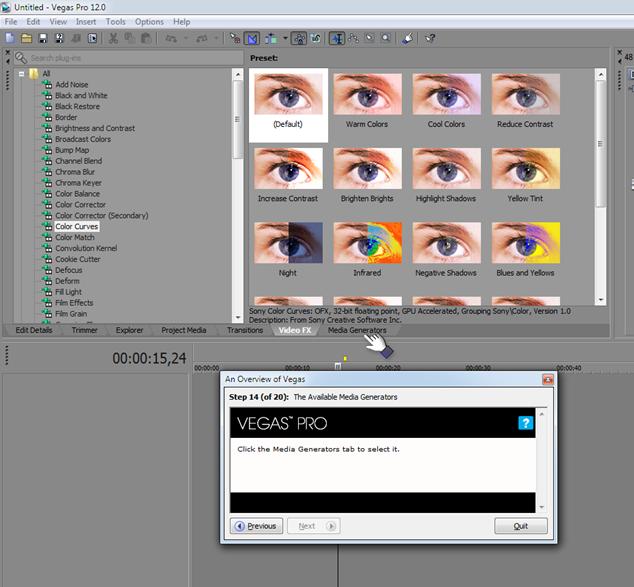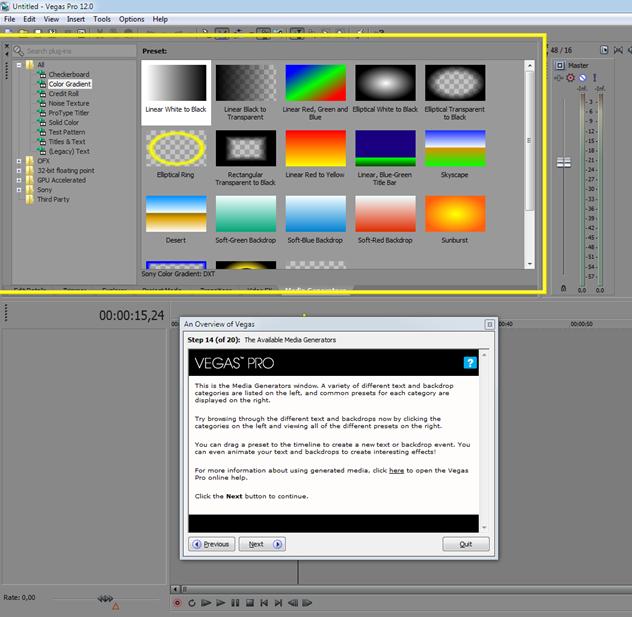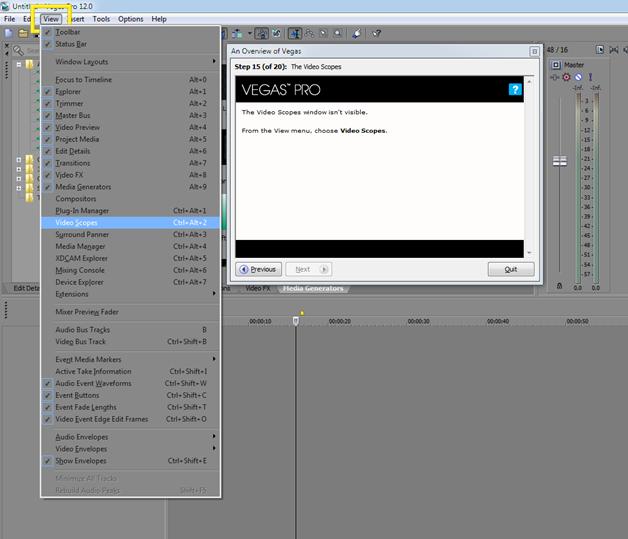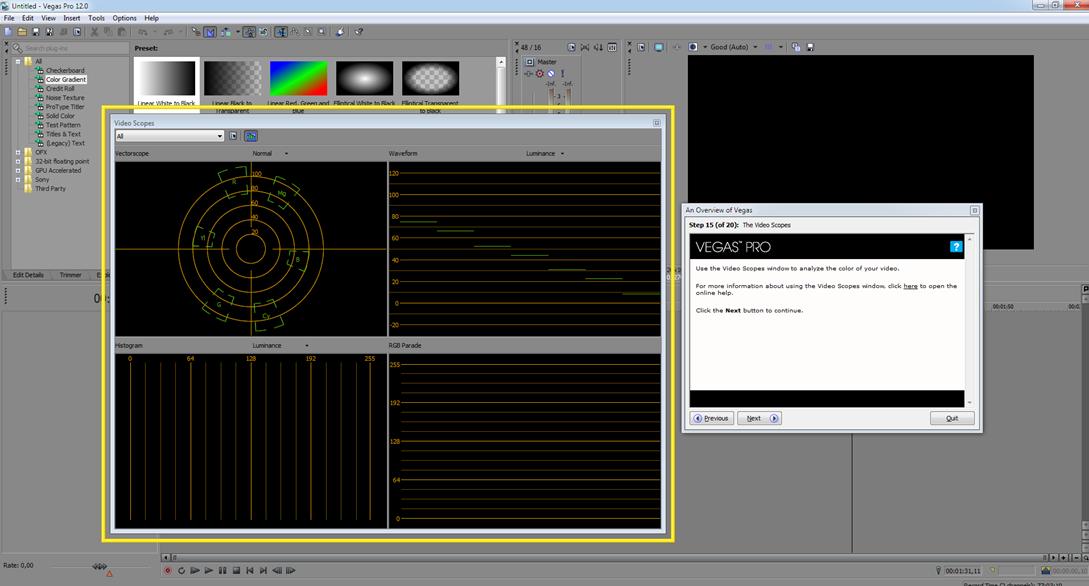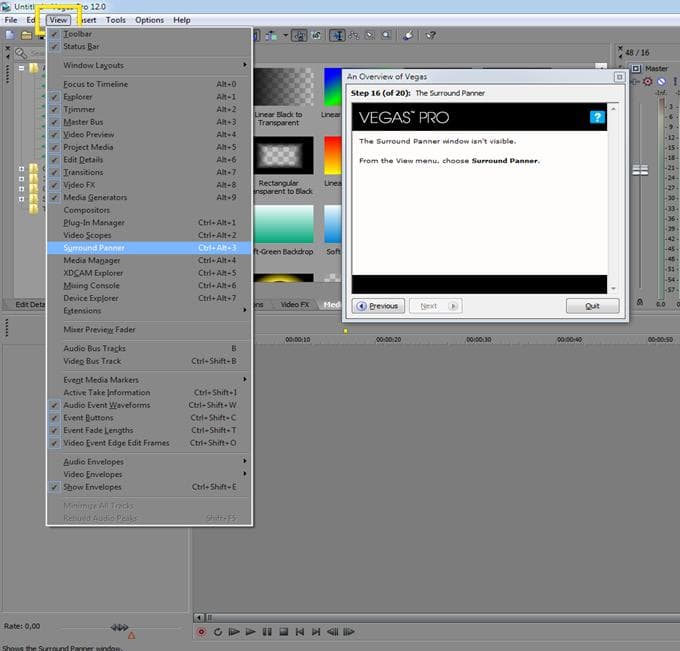Sony Vegas 12 инструкция со скриншотами
Шаг 4: Отображение Времени
Это панель в Vegas Pro 12 служит для отображения времени. Эта область показывает текущую позицию курсора на timeline.
Числа отображаются в формате ЧЧ:ММ:СС; FF формат, который показывает количество часов, за которой следует число минут, за которым следует число секунд. Последний номер (FF) указывает на текущий кадр. Нажмите кнопку Next, чтобы продолжить.
Шаг 5: Статус бар
Эта статус-панель для таймлайна 9рабочей области). Три бокса представляют собой выборку времени начала, времени окончания и длительности выделенного участка на рабочей области. Если выделения на рабочей области нет нет, эта область отображает текущую позицию курсора.
Нажмите кнопку Next, чтобы продолжить.
Для того чтоб перейти к следующему элементу интерактивной справки в Sony Vegas pro 12, необходимо кликнуть закладку Explorer, чтоб она вышла не первый план и стало видно ее содержимое.
Шаг 6: Explorer
Это окно проводника. Это окно позволяет быстро просматривать ваш компьютер для импорта аудио, видео или фотографий в ваш проект. Вы можете перетащить файл на таймлайн, схватив его курсором мыши из проводника, для того чтобы использовать его в своем проекте. Для получения дополнительной информации о добавлении медиа-проект, нажмите здесь, чтобы открыть Vegas Pro интерактивной справке. Нажмите кнопку Next, чтобы продолжить.
Для того чтоб перейти к следующему элементу интерактивной справки в Sony Vegas pro 12, необходимо кликнуть закладку View в основном верхнем меню, в котором необходимо включить Trimmer. можно так же воспользоваться горячими клавишами и вызвать триммер нажав alt+2.
Шаг 7: Триммер
Этот Триммер окно дает вам еще одну опцию.
В окне Триммера можно делать подрезку длинного куска аудио или видео не изменяя общего хода работы на таймлайн. Вы можете также создать подклипы в окне Триммера.
Для получения дополнительных сведений об использовании окна Триммер, щелкните здесь, чтобы открыть интерактивную справку.
Шаг 8: Аудио Контроль
Это окно мастер-шина управления аудио настройками урповня. Это окно используется для корректировки общего звучания в проекте, его можно задать в свойствах проекта и предварительный просмотр аудио и видео файлов. Для получения дополнительных сведений об использовании Bus Master окно, щелкните здесь, чтобы открыть интерактивную справку. Нажмите кнопку Next, чтобы продолжить.
Шаг 9: Окно предварительного Просмотра Видео
Это окно предварительного Просмотра Видео. Видео окно отображает видео, вместе с любым текстом или фоны, видео эффекты и переходы в вашем проекте. Для получения дополнительных сведений об использовании Видео в окне предварительного Просмотра, нажмите здесь, чтобы открыть Vegas Pro интерактивной справке. Нажмите кнопку Next, чтобы продолжить.
Нажмите на закладку Project Media
Шаг 10: Окно Project Media
Это окно показывает все свои медиа - видео, аудио, фотографии, тексты и фоны, которые используются в проекте. Вы можете добавить файлы мультимедиа в ваш проект, используя следующие кнопки на панели инструментов Project Media:
Импорт Медиа
Захват Видео
Извлечение Аудио дорожек с CD
Вставить Медиа из Интернета
В любое время, вы можете перетащить файл мультимедиа на таймлайн, чтобы создать новое событие в ваш проект.
Для получения дополнительных сведений об использовании в окно Project Media, нажмите здесь, чтобы открыть Vegas Pro в интерактивной справке.
Нажмите кнопку Next, чтобы продолжить.
Для того чтоб перейти к следующему элементу интерактивной справки в Sony Vegas pro 12, необходимо кликнуть закладку View "Вид" в основном верхнем меню, в котором необходимо включить Edit Details. Можно так же воспользоваться горячими клавишами и вызвать Edit Details нажав alt+6.
Шаг 11: Окно Edit Details.
Это окно изменений Сведений, информация которых отображается о компакт-диске списки дорожек, команды, события, маркеров и регионов.
Для получения дополнительных сведений об использовании Edit Details окно, щелкните здесь, чтобы открыть интерактивную справку.
Щелкните вкладку Переходы, чтобы выбрать его.
Шаг 12: Окно Transitions (Переходы)
Это окно Переходы. Все категории переходов перечислены слева, и общие стили для этих категорий отображаются в правой части экрана. Попробуйте просмотреть различные переходы, нажав кнопку категории слева. Вы можете просмотреть анимированный предпросмотр перехода, наведите указатель мыши на предустановку справа. Вы можете перетащить стиль crossfader на уголок между двумя видео события, чтобы добавить или изменить переходы. Дополнительные сведения о работе с переходами, нажмите здесь, чтобы открыть Vegas Pro интерактивной справке. Нажмите кнопку Next, чтобы продолжить.
Щелкните вкладку Video FX, чтобы выбрать его.
Шаг 13: Окно Video FX (видеоэффекты)
Это окно Video FX. Все категории эффектов перечислены слева, а предустановки (пресеты) отображаются в правой части экрана. Попробуйте просматривая различные эффекты, нажав кнопку категории слева. Вы можете просмотреть анимированный предпросмотр эффекта, наведите указатель мыши на предустановку (пресет) справа.
Вы можете перетащить предустановленные эффекты (пресеты) на видео на таймлайн, добавить новые видеоэффекты. Вы даже можете добавить несколько видеоэффектов для одного видео и анимировать каждый видеоэффект! Для получения дополнительных сведений об использовании видео эффекты, нажмите здесь, чтобы открыть Vegas Pro интерактивной справке. Нажмите кнопку Next, чтобы продолжить.
Щелкните Медиа-Генераторы, чтобы выбрать закладку с ними.
Шаг 14: Окно Медиа-Генераторы
Это окно Медиа-Генераторы. Различные категории титров и фонов перечислены слева, и общие стили для каждой категории отображаются в правой части экрана. Попробуйте просматривая различные титры и фоны, нажав кнопку категории на левой и просмотра всех разные стили справа.
Вы можете перетащить стиль на таймлайн, чтобы создать новые титры или фон. Вы даже можете анимировать текст и фон для создания интересных эффектов! Для получения дополнительных сведений об использовании generated media, нажмите здесь, чтобы открыть Vegas Pro интерактивной справке. Нажмите кнопку Next, чтобы продолжить.
Для того чтоб перейти к следующему элементу интерактивной справки в Sony Vegas pro 12, необходимо кликнуть закладку Viev " Вид" в основном верхнем меню, в котором необходимо включить Video Scopes. Можно так же воспользоваться горячими клавишами и вызвать Video Scopes нажав ctrl+alt+2.
Шаг 15: Окно Video Scopes
Этот набор инструментов необходим для контроля и анализа параметров цвета в вашем видео. При помощи данных инструментов можно, не имея калиброванного монитора профессионально выполнить цветокоррекцию. Выровнять соседние планы в фильме. выровнять по свету, цвету многокамерную видеосъемку.
Для получения дополнительных сведений об использовании Видео Областями окна, щелкните здесь, чтобы открыть интерактивную справку.
Нажмите кнопку Next, чтобы продолжить.
Для того чтоб перейти к следующему элементу интерактивной справки в Sony Vegas pro 12, необходимо кликнуть закладку View " Вид" в основном верхнем меню, в котором необходимо включить Surround-Panner. Можно так же воспользоваться горячими клавишами и вызвать Surround-Panner нажав ctrl+alt+3.
текст 1