Преобразование видео в 24 кадра
Если Вы хотите создать 24 кадр/с, проект видеомонтажа прогрессивного сканирования, используя существующий проект через строчного видео, Вы находитесь в правильном направлении: Вегас Pro делает эту работу преобразования Вашей существующей видеозаписи просто.
Если Вы снимете чересстрочный фильм, который Вы планируете преобразовать в 24 кадра, то скорость затвора Вашей камеры определит качество преобразования частоты кадров в Вегасе Pro:
- Если Вы снимаете NTSC или HDV 60i видео, установите свою скорость затвора в 1/60 секунду.
- Если Вы снимаете PAL или HDV 50i видео, установите свою скорость затвора в 1/50 секунду.
Эти параметры настройки обеспечат выглядящее самым гладким образом движение, возможное после преобразования. Более быстрые частоты кадров могут произвести явно изменчивое движение.
- Запустите новый проект. Для получения дополнительной информации см. "Создание Нового Проекта"
- Установите свои свойства проекта:
a. Из меню File выберите Properties. Диалоговое окно Свойств проекта отображено.
b. Из выпадающего списка Template выберите NTSC DV 24 кадра.
c. Нажмите "OK", чтобы закрыть диалоговое окно Свойств проекта и применить Ваши изменения.
- Добавьте видео к ленте новостей. Для получения дополнительной информации см. "Добавляющие медиа-файлы к своему проекту"
4. Из меню File выберите Render As и представьте файл, используя DV NTSC 24 кадра (вставка 2-3-3-2 выпадающих) шаблон AVI. Этот шаблон допускает более эффективное выпадающее удаление. Для получения дополнительной информации см. "Проекты Рендеринга (Рендеринг Как)"/
Извлечение аудио с CD
Из меню File выберите Extract Audio from CD, чтобы извлечь дорожки из CD и открыть их как события в Вашем Лас-Вегасе Pro проект.
| Дважды щелкните по .cda файлу в окне Explorer (или перетащите его к ленте новостей) извлечь дорожку CD, не открывая Аудио Извлечения от диалогового окна CD. | |
| Sony Vegas pro программное обеспечение не предназначено и не должно использоваться для, недопустимые или посягающие цели, такие как недопустимое копирование или совместное использование защищенных авторским правом материалов. Используя Вегас Pro в таких целях, среди прочего, против и международных законов об авторском праве США и вопреки положениям и условиям Лицензионного соглашения для конечного пользователя. Такое действие может быть наказуемым согласно закону и может также подвергнуть Вас средствам нарушения, сформулированным в Лицензионном соглашении для конечного пользователя. |
1. Из меню File выберите Extract Audio from CD (или нажмите на кнопку Extract Audio from CD
![]() на окне Project Media). Аудио Извлечения от диалогового окна CD отображено.
на окне Project Media). Аудио Извлечения от диалогового окна CD отображено.
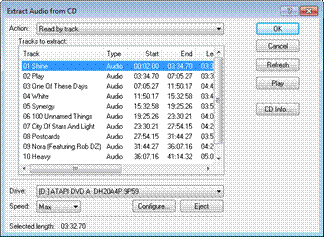
2. Выберите настройки с выпадающего списка Action, чтобы указать, как Вы хотите извлечь аудио:
| Кнопка | Описание |
| Read by track | Примите решение извлечь отдельные дорожки CD. Выберите дорожки, которые Вы хотите извлечь в Tracks, чтобы извлечь список. Каждая дорожка CD извлечена к новой дорожке в Вашем проекте. |
| Read entire disc | Примите решение извлечь текущий CD к единственному файлу. Диск извлечен к новой дорожке в Вашем проекте. |
| Read by range | Примите решение извлечь диапазон времени. Вы можете определить время начала и время окончания (или время начала и длину). Диапазон времени извлечен к новой дорожке в Вашем проекте. |
3. Если Вы выбираете Рида дорожкой или Рида диапазоном от выпадающего списка Action, выберите дорожки или диапазон времени, который Вы хотите извлечь.
![]() Щелкните по Play, чтобы предварительно просмотреть Ваш выбор. Чтобы предварительно просмотреть, аудиовыход Вашего CD-привода должен быть соединен с Вашей звуковой картой, или Вы можете соединить наушники с передней стороной CD-привода.
Щелкните по Play, чтобы предварительно просмотреть Ваш выбор. Чтобы предварительно просмотреть, аудиовыход Вашего CD-привода должен быть соединен с Вашей звуковой картой, или Вы можете соединить наушники с передней стороной CD-привода.
4. Из выпадающего списка Drive выберите диск, который содержит CD, из которого Вы хотите извлечь аудио.
5. Из выпадающего списка Speed выберите уровень, на котором Вы хотите извлечь аудио. Если Вы испытываете разрыв или незначительные сбои, уменьшаете скорость или щелкаете по Configure и корректируете Аудио слайдер оптимизации извлечения.
6. Нажмите "OK", чтобы начать извлекать аудио.
7. Введите имя файла и выберите расположение для файла.
Извлеченные файлы добавлены к окну Project Media, когда экстракция завершена.
Получение информации о CD
Если Вегас Pro может получить доступ к информации о дорожке или CD (или от файла или от самого CD или от локального кэша), это автоматически читает и отображает эту информацию, когда Вы вставляете CD или просматриваете Ваш компьютер. Однако, если эта информация не доступна, программное обеспечение может получить информацию по Интернету от Gracenote.
Как только Вегас Pro получает информацию из Gracenote, это сохранено к локальному кэшу так отображения информации более быстро в следующий раз, когда дорожки отображены.
Если программное обеспечение не может соединиться с Базой данных СМИ Gracenote, и надлежащая информация о CD не доступна на Вашем компьютере, дорожки просто перечислены численно.
| Используя Gracenote требует активного Интернет-соединения. | |
| Для получения дополнительной информации об использовании Gracenote, см. веб-сайт Gracenote: http://www .gracenote.com/about/faqs/ |
1. Вставьте CD в свой диск.
2. Используйте Аудио Извлечения от диалогового окна CD или обзор к CD в окне Explorer.
Грэсеноут пытается получить соответствие информации о CD и отображает художника, альбом и данные дорожки:
- Если сервис определяет местоположение точного совпадения, эта информация автоматически отображена. Никакое дополнительное действие не необходимо.
- Если сервис определяет местоположение многократных возможных соответствий, Многократное диалоговое окно Записей Базы данных CD отображено. Продолжите к шагу 3.
3. Выберите надлежащее соответствие из списка и щелкните по кнопке OK. Художник, альбом и информация о дорожке отображены на основе Вашего выбора.
4. Вы теперь готовы извлечь дорожки. Для получения дополнительной информации см. "Аудио извлечения от CD"
Получение медиа из сети
Из меню File выберите Get Media из сети (или щелкните по Get Media от веб-кнопки в окне Explorer или Project Media) открыть Get Media от веб-диалогового окна, где Вы можете загрузить файлы, чтобы использовать в Вашем проекте.


















