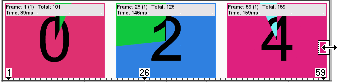Корректировка эвента в Сони Вегас 12
Вы можете использовать любой из следующих методов, чтобы скорректировать длину эвентов.
Обрезка запуска или конца события с Вашей мышью
С инструментом Normal
![]() выбранный, перетащите любой конец события.
выбранный, перетащите любой конец события.
Край события будет хватать к линиям сетки или маркерам, если Позволят Хватать, выбран или будет хватать, чтобы структурировать границы, если Квантуют к Фреймам, выбран; Вы можете содержать клавишу Shift, перетаскивая, чтобы временно переопределить текущее урегулирование моментального снимка. Для получения дополнительной информации см., "Позволяют Хватать" на странице 139, и "Квантуют к Фреймам".
| Содержите Сдвиг, перетаскивая край события, чтобы проигнорировать событие, группирующееся для быстрых сокращений J и L. | |
| Если Вы перетащите конец события мимо конца медиа-файла, то событие повторится, включен ли переключатель события Loop; если переключатель выключен, тишина оттянута. Для получения дополнительной информации см. "Применение Переключателей к Событиям" |
Обрезка эвента в позиции курсора когда выполняете видео монтаж в Sony Vegas
- Выберите событие, которое Вы хотите обрезать.
- Расположите курсор в точку, где Вы хотите, чтобы событие запустилось или закончилось.
- Обрежьте запуск или конец события:
- Нажмите Высокий звук + [(или выберите Edit>Trim Start) обрезать запуск события к позиции курсора.
- Нажмите Высокий звук +] (или выберите Edit> Trim End) обрезать конец события к позиции курсора.
Используя сочетания клавиш, чтобы сделать подрезку
С этим методом Вы можете быстро перейти через свой проект и скорректировать сокращения, пока они отлично не синхронизируются. Если у Вас есть внешний мультимедийный контроллер, это еще проще. Для получения дополнительной информации см. "Используя Мультимедийный Контроллер".
1. Если Вы хотите, чтобы нисходящие события слегка колебались, как Вы обрезаете, нажимаете на кнопку Auto Ripple
![]() включать Автоматический режим Пульсации. Для получения дополнительной информации см. "Пульсацию Постредактирования"
включать Автоматический режим Пульсации. Для получения дополнительной информации см. "Пульсацию Постредактирования"
2. Выберите событие, которое Вы хотите обрезать.
3. Нажмите [или] (или 7 или 9 на цифровой клавиатуре), чтобы переместить курсор в край события, который Вы хотите обрезать.
[ или 7 выбирает начало события или перемещается в предыдущий край события.] или 9 выбирает конец события или перемещается в следующий край события. Красная скобка отображена, чтобы указать, какой край события будет обрезан.

4. Используйте 1, 3 и 4, 6 включает цифровую клавиатуру, чтобы обрезать край текущего события:
- Нажмите 1, чтобы обрезать один видеокадр, оставленный или нажать 3, чтобы обрезать одно право видеокадра (или содержать Ctrl+Shift+Alt, прокручивая колесо мыши).
- Нажмите 4, чтобы обрезать один экранный пиксель, оставленный или нажать 6, чтобы обрезать право на один пиксель (или содержать Ctrl+Shift, прокручивая колесо мыши). В зависимости от текущего уровня увеличения масштаба изменится аккуратная продолжительность.
- Содержите Ctrl, в то время как нажатие 1 ко времени сжимает один фрейм, оставленный, или нажимает 3 к фрагменту времени одно право фрейма.
- Содержите Ctrl, в то время как нажатие 4 ко времени сжимает один пиксель, оставленный, или нажимает 6 к праву фрагмента времени на один пиксель.
- Содержите Высокий звук, нажимая 1, чтобы подсунуть обрезку (перемещения носителей с краем события) один фрейм, оставленный или нажать 3, чтобы подсунуть обрезке одно право фрейма.
- Содержите Высокий звук, нажимая 4, чтобы подсунуть аккуратный один пиксель, оставленный или нажать 6, чтобы подсунуть аккуратное право на один пиксель.
- Содержите Ctrl+Alt, нажимая 1, чтобы двигать плавно накладывание или перейти один фрейм, оставленный или нажать 3, чтобы двигать одно право фрейма (смежная обрезка).
- Содержите Ctrl+Alt, нажимая 4, чтобы двигать плавно накладывание или переход один пиксель, оставленный, или нажать 6, чтобы двигать право на один пиксель (смежная обрезка).
| Нажатие 5 на цифровой клавиатуре выходит из обрезающего край режима. Если Вы не находитесь в обрезающем край режиме, нажмите 1, 3, 4, и 6 на цифровой клавиатуре, чтобы пошагово переместить события на ленте новостей фреймом (1 и 3) или пикселем (4 и 6). |
5. Повторите шаги 3 и 4 по мере необходимости.
Обрезка совместных событий
Ctrl+Alt, перетаскивая край эвента между двумя эвентами. Указатель мыши отображен как
![]()
Края выбранного события и смежного события обрезаны одновременно в направлении, которое Вы перетаскиваете.
| Содержите Ctrl+Alt+Shift, перетаскивая край события между двумя событиями, чтобы проигнорировать событие, группирующееся для быстрых сокращений J и L. |
Обрезка всех кроме выбранной части события
- Перетащите, чтобы сделать выбор ленты новостей (или удержать клавишу Shift и использовать клавиши со стрелками, чтобы сделать выбор).
- Из меню Edit выберите Trim. Все данные за пределами выбора удалены. Для получения дополнительной информации см. "События обрезки".
Растягивание эвента по времени
| Качественное урегулирование Передискретизирования и фрагмента на вкладке Audio диалогового окна Свойств проекта определяет качество обработки, растягивая аудио события во времени. Для получения дополнительной информации см. "Свойства проекта Урегулирования". |
Чтобы изменить продолжительность события, не изменяя его содержание, содержите Ctrl, перетаскивая правый или левый край события. Указатель мыши отображен как
![]() . Вы можете использовать сдвиг фрагмента/подачи Времени средства управления в конечном счете диалоговое окно Свойств, чтобы определить, будет ли подача аудио события сохранена в то время как протяжение. Для получения дополнительной информации см. "Свойства События Редактирования".
. Вы можете использовать сдвиг фрагмента/подачи Времени средства управления в конечном счете диалоговое окно Свойств, чтобы определить, будет ли подача аудио события сохранена в то время как протяжение. Для получения дополнительной информации см. "Свойства События Редактирования".
Поскольку Вы перетаскиваете край видео события, зигзагообразная строка отображена между видеокадрами, чтобы показать Вам, что событие было расширено:
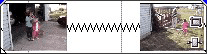
Если Активный Возьмите информацию, выбран из меню View, аудио события отобразят процент в нижнем правом углу события, чтобы указать скорость воспроизведения после протяжения. Если у носителей есть известный темп, эффективный темп воспроизведения (после протяжения) перечислен в круглых скобках после суммы фрагмента.
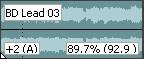
Обрезка промаха событие
Содержите Высокий звук, перетаскивая правый или левый край события. Курсор отображен как
![]() .
.
Поскольку Вы перетаскиваете край события, противоположный край события останется фиксированным, обрезая носители от края, который Вы перетаскиваете.
| Советы: |
- Содержите Alt+Shift, перетаскивая любую часть события к обрезке промаха правый край. Левый край события останется закрепленным на ленте новостей, и мимо носителей проскальзывают левый край события. Этот режим промаха полезен, когда Вы хотите подсунуть событие, не изменяя его последний фрейм.
- Содержите Содержат Ctrl+Alt+Shift и перетаскивают событие, чтобы разделить его в точке, Вы щелкаете и обрезаете событие
в направлении Вы перетаскиваете (режим средства стирания). Для получения дополнительной информации см. "Скольжение и Скольжение Событий".
Содержание клавиши Shift временно переопределяет моментальный снимок, если это включено. Выпустите клавишу Shift, перетаскивая, чтобы хватать событие к доступным поспешным точкам.
- Если Вы хотите подсунуть все взятия события, подсовывая носители, выбрать Slip All Takes из меню опций. Для получения дополнительной информации см. "Используя Взятия как Варианты Событий".
Следующее изображение демонстрирует, как содержать Высокий звук, перетаскивая правый край события вправо:
![]()
Следующее изображение демонстрирует, как содержать Высокий звук, перетаскивая правый край события налево: