Видеомонтаж видео формата XDCAM с StreamChase в Сони Вегас 12
StreamChase Станции XDCAM позволяет Вам редактировать клипы XDCAM, в то время как они все еще глотаются в устройство Станции XDCAM от оптического диска XDCAM или источников живой ленты, таких как SDI. Клипы XDCAM от Станции XDCAM могут также быть импортированы после того, как они глотались к Станции XDCAM.
Когда файл MXF импортирован во время, глотают к устройству Станции XDCAM, только материал, который уже глотался, будет импортирован. Длина клипа может быть обновлена во время, глотают, щелкая правой кнопкой по клипу в окне Project Media и при выборе Refresh. Обновление длины клипа позволяет Вам работать с новым доступным материалом.
Следующие форматы поддерживаемы для StreamChase на устройстве Sony XDS-PD2000:
- 1080i 35, 50 МБ
- 720p 50 МБ
- IMX 50 МБ
1. Начните глотать клип на устройстве Станции XDCAM.
2. Импортируйте клип в свой Вегас Pro проект:
- В меню File, выберите Import Media, и затем рассмотрите к клипу, который Вы хотите импортировать.
- Используя Windows Explorer или окно Vegas Pro Explorer, перетащите клип от Станции XDCAM до Sony vegas pro таймлайн.
Событие создается на ленте новостей, и клип добавлен к окну Project Media.
В окне Project Media клипы, которые в настоящее время глотаются, отображены с оранжевым индикатором:

После того, как клип импортирован в проект и добавлен к ленте новостей, это может играться, редактироваться и экспортироваться точно так же, как любой другой видеоклип.
3. В то время как клип глотает, обновите файл, чтобы работать с новым доступным материалом. Чтобы обновить длину клипа, щелкните правой кнопкой по нему в окне Project Media и выберите Refresh из контекстного меню. Для получения дополнительной информации см. "Используя окно Project Media".
Заметьте, что значение Длины клипа (отображенный у основания окна Project Media) увеличивается каждый раз, когда клип обновлен во время, глотают, если новые носители доступны.
| Новые, применимые носители сделаны доступными периодически устройством Станции XDCAM. Это зависит от глотавшего формата носителя, но большинство форматов носителя может быть обновлено в десятисекундных интервалах. Обновления, выполняемые между этими интервалами, не приведут ни к какому видимому обновлению к носителям в Лас-Вегасе Pro. |
Новая длина клипа будет отражена в окне Trimmer, если клип будет загружен. Для получения дополнительной информации см. "Используя Триммер" на странице 150.
Кроме того, если одно или более событий от клипа были добавлены к ленте новостей, длина события в ленте новостей может быть расширена, чтобы использовать доступный материал:
a. Перетащите правый край события к праву мимо длины клипа. Метка отображена в конечном счете, чтобы представлять конец клипа:
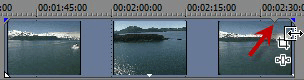
Если Вы хотите создать событие заполнителя, перетащите мимо конца длины клипа. Когда клип будет обновлен, метка переместится, чтобы показать новый конец клипа, и событие будет заполнено обновленным видео.
| заметка: |
- Изображение, отображенное после метки, будет или циклом существующих носителей или покадровым воспроизведением последнего фрейма видео в зависимости от Включать цикличного выполнения на событиях настройкой по умолчанию на вкладке Editing диалогового окна Preferences. Для получения дополнительной информации см. "Предпочтения - Редактирующий Вкладку".
- В точке для сегментов события заполнителя должен всегда запускаться в или перед последним фреймом существующих носителей. События заполнителя не могут быть созданы для носителей, который не глотался. Например, Вы не можете создать заполнителя с в точке спустя 30 секунд после текущего конца доступных носителей.
- Если Вы разделят событие заполнителя, то что касается сегмента заполнителя на правой стороне разделения начнется во фрейме конца в настоящее время доступных носителей.
b. Если Вы хотите изменить размеры события к текущей длине носителей, перетащите правый край события назад к метке, чтобы установить длину события. Если Позволяют Хватать, выбран, край события будет хватать к метке. Для получения дополнительной информации см., "Позволяют Хватать" на странице 139.
Для получения дополнительной информации о корректирующихся событиях, см. "Корректировку Длины События"
4. Продолжайте редактировать свой проект, обновляя клипы StreamChase по мере необходимости. Для получения дополнительной информации посмотрите
"Редактируя события на ленте новостей"
Клипы, которые обновлены после того, как они глотались Станцией XDCAM, отображены с зеленым индикатором, и значение Длины у основания окна Project Media представляет заключительную длину клипа:

5. Представьте свой проект к Вашему требуемому выходному формату. Для получения дополнительной информации см. "Проекты Рендеринга
(Представьте Как)"
Использование Device Explorer в Сони вегас 12
Проводник Устройства позволяет Вам просматривать и импортировать клипы из AVCHD, EX XDCAM, NXCAM, XAVC, Panasonic P2 и КРАСНЫХ устройств ONE/EPIC/SCARLET; находящиеся в CompactFlash детекторы телеграфных сигналов памяти, такие как HVR-MRC1; и твердые находящиеся на диске детекторы телеграфных сигналов, такие как HVR-DR60.
Для получения дополнительной информации см. "Работу с Видео AVCHD" на странице 419, "Поток операций EX XDCAM" на странице 405, и "Работающий с КРАСНЫМИ Клипами Камеры"
- Из меню View выберите Device Explorer. Окно Device Explorer отображено.
- Соедините свою камеру с портом USB 2.0 на Вашем компьютере. Камера отображена на левой стороне окна Device Explorer.
- Выберите свою камеру на левой стороне окна Device Explorer. Клипы камеры отображены на правой стороне окна, и клипы, которые еще не были импортированы, обозначены с желтым значком
 .
.
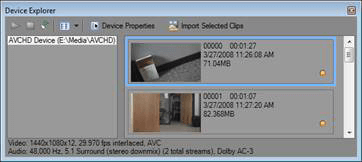
| Советы: |
- Если Вы хотите использовать клипы от папки на Вашем компьютере, щелкните правой кнопкой по левой панели Устройства Окно Explorer и выбирает Browse из контекстного меню.
- Для некоторых устройств, чтобы появиться в окне Device Explorer, Вы, возможно, должны изменить Подключение USB устройства, сходящее Автоматического или MTP к Массовому хранению.
Предварительный просмотр клипов
Выберите свою камеру на левой стороне окна Device Explorer. Клипы камеры отображены на правой стороне окна, и клипы, которые еще не были импортированы, обозначены с желтым значком
![]() .
.
Если кнопка Auto Preview
![]() выбран, Вы можете щелкнуть по клипу в Проводнике Устройства, чтобы прослушать его. Вы можете остановить предварительный просмотр, нажимая кнопку Stop Preview
выбран, Вы можете щелкнуть по клипу в Проводнике Устройства, чтобы прослушать его. Вы можете остановить предварительный просмотр, нажимая кнопку Stop Preview
![]() , или Вы можете выключить функцию предварительного просмотра, отменяя выбор кнопки Auto Preview.
, или Вы можете выключить функцию предварительного просмотра, отменяя выбор кнопки Auto Preview.
| Видео предварительно просмотрено в окне Trimmer. Если Вы хотите предварительно просмотреть в окне Video Preview, щелкните правой кнопкой по окну Trimmer и отмените выбор команды Show Video Monitor. Для получения дополнительной информации см. "Используя Триммер" |
Когда кнопка Auto Preview не будет нажата, нажмите на кнопку Start Preview
![]() запустить предварительный просмотр.
запустить предварительный просмотр.
Выбор папки, где Вы хотите импортировать клипы
1. Выберите свою камеру на левой стороне окна Device Explorer и щелкните по Device Properties
кнопка
 .
.
Диалоговое окно Device Properties отображено, и выводы информации на экран Папки Получения путь к папке, где импортированные клипы будут сохранены.
2. Щелкните по Кнопке просмотра, чтобы отобразить диалоговое окно Capture Folders. Это диалоговое окно перечисляет доступные папки для сохранения Вашего импортированного видео:
- Установите флажок папки, чтобы сохранить Ваше импортированное видео в той папке.
- Нажмите на кнопку Add Folder
 и рассмотрите к папке, чтобы добавить новую папку.
и рассмотрите к папке, чтобы добавить новую папку.
- Выберите папку в списке и нажмите на кнопку Delete
![]() удалить его из списка.
удалить его из списка.
Импорт клипов
1. Выберите свою камеру на левой стороне окна Device Explorer. Клипы камеры отображены на правой стороне окна, и клипы, которые еще не были импортированы, обозначены с желтым значком
![]() .
.
2. Нажмите на кнопку Import All New Clips
 импортировать клипы к окну Project Media:
импортировать клипы к окну Project Media:
Если клипы выбраны в окне Device Explorer, только выбранные клипы импортированы (Вы можете содержать Ctrl, щелкая, чтобы выбрать многократные клипы).
Если никакие клипы не выбраны в окне Device Explorer, все новые клипы импортированы.
| Щелкните правой кнопкой по клипу в окне Device Explorer и выберите Open in Trimmer или Импортируйте и Добавьте к Проекту выбрать, как Вы хотите импортировать клипы. |
3. Вы можете тогда использовать окно Project Media, чтобы организовать Ваши клипы и добавить импортированное видео к Вашему проекту точно так же, как любой другой медиа-файл. Для получения дополнительной информации см. "Добавляющие медиа-файлы к своему проекту"
Для получения дополнительной информации см. "Работу с Видео AVCHD", "Поток операций EX XDCAM", и "Работающий с КРАСНЫМИ Клипами Камеры".
| Аудио с 5.1 каналами будет сокращено до стерео, импортируя в проект стерео. Когда импорт в 5.1 окружает проект, аудио будет добавлено, чтобы разделить дорожки для центра, передней стороны, задней части и каналов LFE. | |
| Вы можете также перетащить клип от Проводника Устройства непосредственно к окну Project Media, Триммеру или ленте новостей. Sony Vegas Pro 12 начинает импортировать клип, когда Вы выпускаете мышь, и событие создается на ленте новостей, когда импорт закончен. |


















