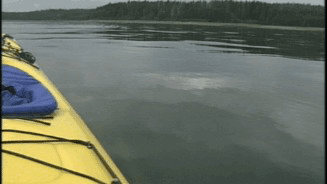Синхронизация видео и звука в Вегасе
- Добавьте, что Ваши носители к использованию ленты новостей Добавляют Через режим Дорожек, таким образом, видео для левых и правых глаз находится на отдельных дорожках. В следующем примере дорожка левого глаза выше дорожки правого глаза.
- Используйте один из следующих методов, чтобы выровнять аудио и видео, таким образом, видеовыход синхронизируется.
- Если Вы использовали планшет или громкий хлопок для Вашей точки синхронизации, Вы можете выровнять события к во фрейме того использовали аудио формы волны:
a. Примерно выровняйте аудио формы волны, перетаскивая события в ленте новостей.
b. Используйте Регулировки размеров поля зрения в нижнем правом углу ленты новостей, чтобы увеличить масштаб формы волны. Для получения дополнительной информации см. "Изменение масштаба и увеличение"
c. Проверьте Квантуют к Фреймам, включен, потому что Вы хотите, чтобы видеокадры были выровненные, даже если аудио немного неровно.
d. Перетащите границу дорожки, чтобы сделать дорожки более высокими и просмотреть большие формы волны.
e. Используйте Стрелку Shift+Up, чтобы увеличить формы волны при необходимости.
f. Щелкните по событию, которое Вы хотите переместиться и нажать 1 или 3 на цифровой клавиатуре, чтобы пошагово переместить событие фреймами налево или правом.
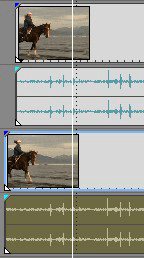
Синхронизация видео события:
![]() Эти шаги требуют, чтобы моментальный снимок был включен, поэтому если Вы уже не сделали так, включите моментальный снимок, нажимая кнопку Enable Snapping
Эти шаги требуют, чтобы моментальный снимок был включен, поэтому если Вы уже не сделали так, включите моментальный снимок, нажимая кнопку Enable Snapping
![]() .
.
a. Соло видеотрек.
b. Расположите курсор в точку синхронизации и перетащите поспешное смещение события, таким образом, это хватает к курсору.
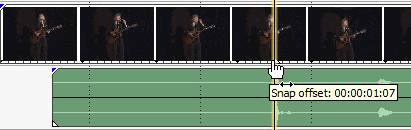
c. Повторите шаги a и b для каждого клипа.
d. Перетащите курсор к поспешной точке, и затем хватайте другие клипы к курсору.
Если камеры не были синхронизированы вместе (стреляющий в тот же тактовый сигнал), Вы можете найти, что до половины фрейма перед другим. Если у Вашей сцены нет большого быстрого движения, это приемлемо; просто обязательно получите их максимально близко на ленте новостей.
3. Проверьте выравнивание:
a. Перетащите слайдер Уровня на главной дорожке, чтобы установить ее непрозрачность в 50%.
b. Найдите часть видео с хорошим перемещением и проверьте, что движение - то же в обоих клипах и что один клип не приводит другой.
Если камеры не были синхронизированы вместе (стреляющий в тот же тактовый сигнал), Вы можете найти, что один клип до половины фрейма перед другим. Если у Вашей сцены нет быстрого движения, это приемлемо.
4. Выберите и видео события, щелкните правой кнопкой по одному из событий и выберите Pair в качестве Стереоскопического 3D Подклипа.
Одно видео событие удалено из ленты новостей, активное взятие для события установлено в новый мультипотоковый подклип, и новый мультипотоковый клип добавлен к окну Project Media. Если Вы просмотрите свойства клипа для нового подклипа, то Вы будете видеть, что Стереоскопический 3D Режим установлен в Пару со следующим потоком.
5. Удалите дорожки звукового канала и видеотреки, которые Вы создали на шаге 1.
После синхронизации событий у Вас будет парный стереоскопический подклип в окне Project Media. Вы можете перетащить эти клипы к ленте новостей как стереоскопические 3D носители.
| Советы: |
- Вы можете также выбрать дорожки, чтобы соединить стереоскопические подклипы. Выберите обе дорожки, щелкните правой кнопкой по одной из дорожек и выберите Pair в качестве Стереоскопических 3D Подклипов. Перекрывающиеся события на дорожках соединены как стереоскопические подклипы. Если есть пустая остающаяся дорожка, она удалена.
- Если Ваша буровая установка камеры использовала зеркала или инвертировала камеры и произвела зеркально отраженные или повернутые изображения, которые не были исправлены при закрытых дверях, Вы можете исправить клип со Стереоскопическим 3D, Корректируют плагин. Для получения дополнительной информации см. "Выравнивающиеся представления лево-и правого глаза и корректирующуюся глубину".
Выравнивание представлений левого и правого глаза и корректировка глубины
Очень важно, чтобы у стереоскопического 3D видео были различия между представлениями только в горизонтальном смещении. Любое вертикальное или вращательное неточное совмещение умалит опыт просмотра и может даже вызвать дискомфорт средства просмотра. Кроме того, важно ограничить сумму и направление горизонтального смещения, чтобы создать удобную глубину.
Например, снимая с камерами параллельной оси, все действие обычно перед экраном, и Вы должны использовать горизонтальный перевод изображения, чтобы продвинуть большую часть из него позади экрана.
Используйте 3D очки в сочетании с просмотром выхода без стекол, чтобы создать хорошее выравнивание и параметры настройки глубины. Вы обычно хотите все действие позади экранной плоскости, только пересекая экранную плоскость для сильного воздействия или специального эффекта. Однако удостоверьтесь, что никогда не создали расхождение, где изображение левого глаза появилось бы больше чем 2.5 дюйма налево от изображения правого глаза на самом большом экране, где Ваш фильм будет показан.
Например, если самый большой экран, который будет использоваться, 16:9 с 106-дюймовой диагональю, ширина составляет 87% диагонали или приблизительно 92 дюйма. С 1920x1080 контент, 2.5 дюйма составляют только 52 пикселя, поэтому удостоверьтесь, что Ваши удаленные объекты никогда не, чем на расстоянии в 52 пикселя.
Вы можете использовать Стереоскопическое 3D, Корректируют плагин, чтобы скорректировать горизонтальное смещение, вертикальное смещение, keystoning, и вращение. Этот плагин может быть применен на уровне носителей, уровне события, уровне дорожки или видеовыходе. Для получения дополнительной информации см. "Применение видеоэффектов" на странице 315.
Вы можете использовать средства управления плагина следующим образом:
| Item | Описание |
| Horizontal Offset | Перетащите слайдер, чтобы скорректировать выравнивание по горизонтали представлений лево-и правого глаза, чтобы установить воспринятую позицию видео относительно экранной глубины. |
| Vertical Offset | Если представления лево-и правого глаза не выровненные вертикально, перетащите слайдер, чтоб исправить смещение. |
| Zoom | Если представления лево-и правого глаза не масштабируются тождественно, перетащите слайдер, чтобы исправить смещение. |
| Keystone | Перетащите слайдер, чтобы исправить для изображения keystoning. keystoning изображения происходит, когда камеры лево-и правого глаза не параллельны. |
| Rotation | Перетащите слайдер, чтобы исправить для наклона камеры в представлениях лево-и правого глаза. |
| Auto Correct | Щелкните, чтобы проанализировать представления лево-и правого глаза и автоматически вычислить значения для Вертикального Смещения, Увеличения масштаба, Трапецеидального искажения и Вращения. |
| Flip Horizontal | Выберите сходить с выпадающего списка, чтобы зеркально отразить изображение для перевернутых камер. |
| Flip Vertical | Выберите сходить с выпадающего списка, чтобы зеркально отразить изображение для зеркальных буровых установок или инвертированных камер. |
| Automatic Crop | Установите этот флажок, если Вы хотите автоматически обрезать представления лево-и правого глаза во время корректировки, чтобы предотвратить черные границы, создаваемые корректировками плагина. |
| Crop | Когда флажок Automatic Crop снят, Вы можете перетащить этот слайдер, чтобы скорректировать обрезку изображения. |
| Floating windows | Перетащите Левые или правые слайдеры по мере необходимости, чтобы исправить для нарушений экранного края. Если Ваш стереоскопический 3D проект будет содержать объекты, которые пересекают экранный край и появляются перед экраном, то пользователи будут видеть конфликтные сигналы глубины: 3D эффект говорит глазам пользователя, что объект должен появиться перед экраном, но край экрана противоречит экранной глубине. Например, в следующем примере, перетаскивая Левый слайдер маскирует левый край фрейма, чтобы препятствовать тому, чтобы каяк пересек край экрана.
|
| Tips: |
- 3D корректировка глубины - сложный процесс и вне объема этого документа. Для получения дополнительной информации рассмотрите ссылку, такую как 3D Создание Фильма: Стереоскопическое Цифровое Кино из Скрипта, чтобы Экранировать Бернардом Мендибуру.
- Когда Вы работаете со стереоскопическим 3D проектом, отдельный флажок отображен в окне Video FX для видео лево-и правого глаза:
 . Ограничивая эффект левым или правым глазом только, Вы можете использовать многократные экземпляры плагина с различными параметрами настройки для каждого глаза.
. Ограничивая эффект левым или правым глазом только, Вы можете использовать многократные экземпляры плагина с различными параметрами настройки для каждого глаза.