Выбор правильного видеомонтажного стиля
Когда вы перетаскиваете видеоклип в окно Canvas, появляется полупрозрачный слой меню Edit (Склейки). Он предоставляет вам семь возможных видов склеек (Картинка 1.)
 |
Картинка 1. Полупрозрачное меню Edits (Склейки) дает вам возможность выбрать тип склейки, который вы хотели бы применить после того, как окончательно перетащите клип. |
Склейки с заменой (Overwrite)
Большинство осуществляемых вам склеек являются склейками с заменой, так как видеоклип, который вы перетаскиваете на линейку, заменяет собой то, что было до этого на линейке, как замена текста с выделением в текстовом редакторе. Так как это самая распространенная из склеек, если вы просто перетащите клип в окно Canvas без уточнения типа склейки, по умолчанию будет применена склейка с заменой (Overwrite, или вы просто можете для этого нажать F10). В старых линейных видеомонтажных системах все склейки были с заменой
Выберите нужный трек
Если вы хотите заменить только видео или только звук, вам надо выбрать трек, на котором вы хотели бы применить эту замену. (Картинка 5.31). Чтобы это сделать, щелкните мышью по символу пленки или динамика на нужном треке. С другой стороны, вы можете щелкнуть по значку с замком, чтобы сделать данный трек недоступным для изменений и воспроизведения. Смотреть за состоянием значка на треке перед каждым монтажным решением поначалу довольно сложно, но скоро вы к этому привыкнете.
 |
|
Нужный видео-трек |
|
Нужные аудио-треки |
|
Замок трека. |
|
| Картинка 2. В начале каждого трека на линейке вы найдете много полезных органов управления. Значок пленки (для видео) и динамика (для звука) дают вам возможность выбрать, какой трек будет целью следующей операции. Если они выбраны, соответствующие значки буду желтыми, если нет - серыми. Если трек не выбран для осуществления склейки, склейка на нем не состоится. Включение замка предотвращает любые изменения на данном треке. | |
Когда вы тянете видеоклип в окно Canvas, меню Edit отображает текущие целевые треки, на которых будет произведена склейка. (Картинка 3.). В приведенном интервью о фаршировке перца надо обязательно удостовериться, что не выбран аудиотрек, чтобы не нарушить его целостность. (Картинка 4.)
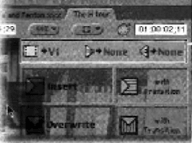 |
Индикатор целевого трека. |
| Картинка 3. Меню Edit показывает вам текущие целевые треки, чтобы вы были уверены, что вы собираетесь сделать именно то, что вам нужно. Если, как в этом примере, вы установите все аудио треки на "Нет", то склейка будет осуществлена только с видеоматериалом. | |
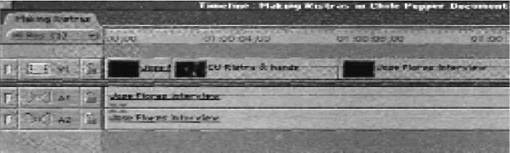 |
|
Картинка 4. Склейка з заменой "перезаписывает" материал, на который вы положите свой клип. Так как эта склейка проводится только на видеотреке, вы сможете слышать интервью за кадром, в то время как на экране будет Б-материал. |
|
Вы также можете использовать функцию установки целевых треков, чтобы организовать свои видеоклипы на большом количесвте треков. Например, если вы выделили треки А5 и А7 только для звуковых эффектов, вы должны будете выделять только эти треки для монтажа звуковых эффектов.
Склейка-вставка (Insert)
Второй тип склейки - это склейка-вставка (Insert). Вы можете сделать эту склейку перетащив свой видеоклип на кнопку Insert в полупрозрачном меню Edit или нажав F9. Эта склейка подвинет все, что находится на линейке вправо и вставит клип в зазор, образовавшийся точно по размерам вставляемого клипа. (Картинка 5.). Помните: Когда вы делаете склейку-вставку, ваш фильм становится длиннее.
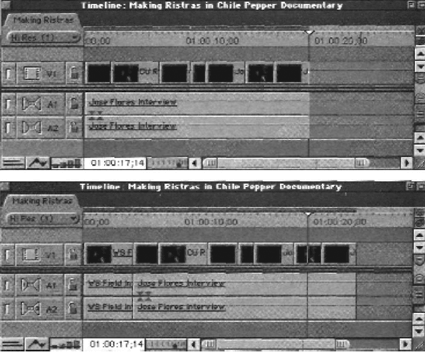 |
Картинка 5. Склейка-вставка подвигает вправо все, что находится на линейке и удлиняет ваш фильм. Здесь, план был добавлен в начало последовательности. |
Склейки-вставки невозможны при линейном видеомонтаже, так как вы не можете сдвинуть все, что находится на видеопленке, вправо или влево. Однако, когда видеомонтажер монтирует фильм на кинопленке, склейка-вставка - это единственно доступный для них вид склейки. Каждый раз, когда вы добавляете новый план к фильму, фильм удлиняется.
Используйте склейки-вставки, чтобы добавить новый вводный план
Склейка-вставка клипа - это прекрасный способ добавить еще один план в начало последовательности, - например, в случае, если вы решили поставить установочный план перед всем тем, что вы уже смонтировали (как показано выше на картинке 5.).
Не используйте склейки для видеомонтажа только видео или только звука
Никогда не используйте склейки-вставки для монтажа только видео или только звука. Склейка-вставка рассинхронизирует следующий материал, так как может сдвинуть видео и оставить звук на месте (в зависимости от того, какие треки выбраны для видеомонтажа). Или наоборот.
 |
Картинка 6. Любая операция по свдигу угрожает вывести последующий материал в рассинхронизацию. Final Cut Pro обычно предупреждает перед тем, как осуществить такую операцию. Если материал в рассинхроне, появляются красные знаки рассинхронизации. Они не только говорят, что материал в несинхроне, они говорят еще, на сколько кадров звук не соответствует видео. Щелкните по индикаторам несинхрона с удержанной клавишей Ctrl, чтобы узнать, как решить эту проблему. |
Когда использовать склейки с заменой и склейки-вставки с переходами.
Как склейки-вставки, так и склейки с заменой могут быть осуществлены с автоматическим встроенным эффектом перехода (например, наплывом или вытеснением). Final Cut Pro по умолчанию осуществляет тот переход, который был последним выбран из меню эффектов (Effects). Хотя часто использовать эту функцию не придется, иногда она бывает очень полезной. Например, когда вы хотите, чтобы все кадры монтировались между собой через 50-кадровые наплывы.
Чтобы применить функцию автоперехода, перетяните каждый план в поле Insert or Overwrite with Transition (Вставить или Заменить с Переходом). Если вы предпочитаете клавиатурные сокращения, удерживайте клавишу Shift и нажимайте соответствующую клавишу - Shift+F9 или Shift+F10.
Удаление видеоклипов
Иногда извлечь клипы с линейки даже важнее, чем положить их туда. Может быть, вы захотите извлечь видеоклипы, чтобы сократить затянутую сцену или придать динамизма сцене с диалогами. Может быть, вы захотите отрезать часть клипа, чтобы создать непрерывность склейки или просто выбросить кусок видео или звука. Как и все остальное в Final Cut Pro, это можно сделать большим количеством способов. Главное-знать, когда надо пользоваться тем или иным способом.
Подъем видеоклипов
Подъем - это способ извлечения видеоклипов, используемый в Final Cut Pro по умолчанию. Чтобы его применить, просто нажмите клавишу Delete. Как и в случае со склейкой с заменой, подъем не меняет позиции окружающих клипов; он просто удаляет выбранные видеоклипы и оставляет пробел на их месте. Общая длина последовательность не меняется.
ПРОБЕЛ: Название для пустого пространства, используемое в Final Cut Pro. Если вы вопроизводите пробел, экран будет оставаться черным и звука не будет - в зависимости от того, на каком треке будет находиться пробел.
Я использую подъем, чтобы удалить клип, если точно не знаю, что будет на месте удаленного клипа. В конце концов, я заполню чем-то это пустоту или совсем уберу ее, но в случае с подъемом у меня есть время отложить решение и подумать.
ПОДСКАЗКА: В Final Cut Pro вы можете прыгать от пробела к пробелу, нажимая Shift+G, чтобы передвигаться вперед, или Option+G, чтобы передвигаться назад.
Подъем также - прекрасный способ удалить видеоклип с одного трека или из определенной последовательности. Допустим, у вас есть план с диалогом, где звук записан только на 2-м канале, но по какой-то причине, он был записан на два канала. (см. раздел о формах аудио в главе 7, "Монтируя Трек"). При видеомонтаже этого трека один канал звука вам не нужен. Если вы хотите его удалить, выберите его (нажав Option, чтобы временно убрать соединение) и удалите его подъемом с линейки. (Картинка 7.).
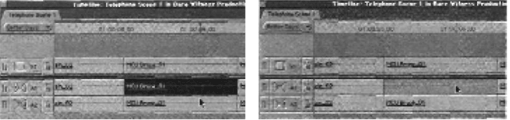 |
Картинка 7. Чтобы убрать отдельный трек со звуком, просто выберите его и примените команду Lift (Подъем) из меню Sequence (Последовательность). |
| LINKING (СОЕДИНЕНИЕ) - Final Cut Pro соединяет клипы, которые должны быть синхронными (такие как два канада одного и того же стереосигнала). Если вы вносите изменения в один из соединенных видеоклипов, это влияет на все клипы, которые соединены между собой. Функция линейки под названием Linked Selection (Соединенное выделение) (Картинка 8.) контролирует, производится ли выделение в области линейки с учетом соединения иби без. Отключение этой функции приводит к рассинхронизации материала, но предоставляет гораздо лучший контроль над отдельными элементами. В зависимости от текущего состояния, эта функция включается/выключается клавиатурным сокращением Shift+L. | 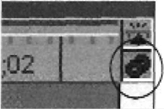 |
| Картинка 8. Функция Linked Selection загорается зеленым, когда она активна и сереет, когда отключена. Клавиатурное сокращение этой функции - Shift+L. |
Другой распространенный случай использования этой функции - это когда надо убрать видео с трека V2 (например, компьютерную графику) без того, чтобы повредить остальные видеоклипы.
Функция Ripple Delete.
Ripple Delete (иногда называемая извлечением) - это противоположность склейки-вставки (Insert). Чтобы применить Ripple Delete, просто нажмите на клавиатуре Shift+Delete. Это уберет выделенные клипы с линейки и автоматически закроет пробел. Это похоже на вырезку отдельного куска пленки с бобины и склеивание оставшихся концов. Общая длина последовательности при этом уменьшается. Однако, Final Cut Pro не сможет закрыть пробел, если он не сквозной (т.е. на каких-то других треках в этом месте есть видеоклип).(Картинка 9.)
Обычно я использую функцию Ripple Delete, если имею дело с последовательностью, в которой много клипов, смонтированных и я хочу убрать один или несколько видеоклипов, чтобы укоротить последовательность. Ripple Delete удаляет клип, обозначает образовавшийся пробел и его тоже удаляет - и все это за один шаг.
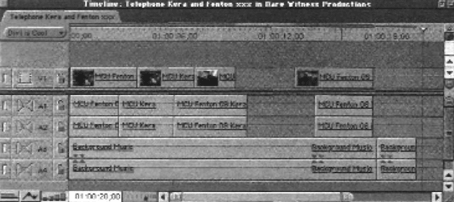 |
Картинка 9. Ripple Delete не сможет закрыть пробел, если на других треках в этом месте тоже есть клипы. Здесь, хоть я и удалил видеоклипы с треков V1 и V2, клипы на треках V3 и V4 предотвратили закрытие пробела. |
Помните, что Ripple Delete, (как и все остальные операции по удалению) не ограничиваются границами одного видеоклипа. Вы можете удалять как один клип, так и несколько за один раз. Эта функция годится для убирания "провисающих" мест в интервью и диалогах. Например: недавно я начал монтировать сцену из проекта студии Bare Witness под названием "Телефон" и я увидел, что диалог между двумя персонажами, Брюсом и Рейном, был лишним:
Рейн: У меня молоткообразное искривление пальца ноги.
Брюс: Молоткообразное искривление пальца ноги? Никогда о таком не слышал. Ты что, открыл фирму по этому делу?
Рейн: Нет, я серьезно. Мне надо ехать в Мексику, чтобы лечить его. Там есть специальная клиника. Я хочу одолдить немного денег, чтобы вылечить мое молоткообразное искривление пальца ноги.
Брюс: Ты что, шутишь? Это называется молоткообразное искривление пальца ноги? Ты хочешь у меня денег одолжить?
Рейн: Ну, всего полторы тысячи долларов...
Во время съемок мы думали, что чем чаще актеры будут говорить "молоткообразное искривление пальца ноги", тем смешнее будет сцена, но в монтажной мы увидели, что это повторение затягивает сцену. Поэтому, я решил убрать конец второй реплики Рейна и начало второй реплики Брюса, чтобы уплотнить сцену. Я выставляю In- и Out-кадры, чтобы обозначить участок, который надо удалить и использую Ripple Delete, чтобы осуществить операцию (Картинка 11.). ПОДСКАЗКА: Вы можете использовать In- и Out-кадры, чтобы обозначить определенный отрезок последовательности, но для некоторых операций вам понадобится на самом деле выделить этот отрезок. Вы можете конвертировать участок между In- и Out-кадрами (называемый маркерным участком) в выделение, использовав команду Select In to Out (Выбрать от In- до Out-кадра) в меню Mark, или использовав клавиатурное сокращение Option+A. Вы можете сделать противоположное (поставить на краях выбранного участка In- и Out-кадры), через обратную команду: Mark Selection (тоже в меню Mark) или нажав Shift+A.
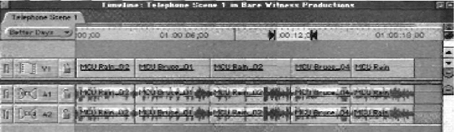 |
Картинка 10. В этой сцене я хотел убрать конец видеоклипа 3 и начало клипа 4, поэтому я выставил мои In- и Out-кадры, обозначив нужную область. |
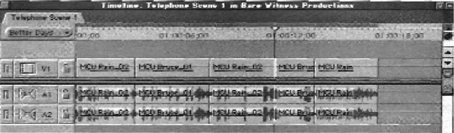 |
Картинка 11. Если ничего не выбрано, Ripple Delete будет применен к текущим In-и Out-кадрам. Одним движением я убрал части каждого видеоклипа и уплотнил сцену. |
Обычно, если вы работаете с клипами на линейке (Timeline), по умолчанию Final Cut Pro выбирает целый видеоклип. Если вам надо выбрать часть клипа, вы можете использовать инструмент Range Selection (Задайте Область Выбора), который позволит вам выбирать участки, не ограниченные видеомонтажными склейками. (Картинка 12.)
 |
Картинка 12. Инструмент Range Selection позволяет вам производить выбор любого участка на линейке, независимо от видеомонтажных склеек. |
Комманду Ripple Delete лучше всего использовать в простых последовательностях. В сложных последовательностях это может привести к серьезным проблемам в связи с рассинхронизацией материала.
Копировать/Вставить (Copy/Paste)
Еще один распространенный вид склейки - это склейка через буфер обмена с помощью команд Вырезать/Копировать/Вставить (Cut/Copy/Paste). Эти команды работают на любой выбранной вами области на линейке. По умолчанию, команда Cut (Вырезать) осуществляет подъем, но она хранит выделенную область в буфере обмена, так что вы можете вставить ее куда угодно. Команда Paste (Вставить) производит склейку с заменой возле воспроизводящего курсора на выбранном треке. Когда лучше пользоваться буфером обмена вместо привычных склеек? Иногда видеоклип плохо работает на выбранном для него месте на линейке и вы хотите подобрать для него новое место. Например, вы делаете фильм о Галилео и у вас под рукой литография с изображением молодого Галилео Вы пробовали пристроить этот кадр во вступление, но там он не подходит и вы решили поискать для него другое место. Вместо того, чтобы удалять его, просто вырежьте и оставьте таким образом под рукой - вдруг вы найдете новое место для него? Теперь, когда вы наши место, вместо того, чтобы долго искать клип, вы просто вставляете его из буфера.
ПОДСКАЗКА: Вы можете вставлять видеоклипы, нажимая Shift+V. Почти то же самое, что и обычная вставка, только вместо склейки с заменой Final Cut Pro осуществит склейку-вставку.
Склейки с вытеснением, подгонкой, наложением (Replace, Fit to Fill, Superimpose)
Девяносто процентов всех ваши будущих склеек - это комбинация методов, которые мы с вами только что усвоили. Однако, Final Cut Pro предлагает вашему вниманию еще три типа склеек: склейки с заменой, подгонкой, наложением (Replace, Fit to Fill, Superimpose). Мы подробнее остановимся на склейке с Вытеснением в главе 6 "Продвинутый монтаж". Остальные будут описаны в главе 8 "Специальные эффекты". Как новичку, вы пока не должны обращать на них внимание. Вы уже в состоянии достаточно уверенно монтировать, используя склейки с заменой (Overwrite) и склейки.


















