Настройка переходов при видеомонтаже
По умолчанию все переходы в Final Cut Pro длятся одну секунду. Это удачная длительность для многих случаев, но некоторые эффекты и некоторые ситуации требуют, чтобы вы изменили этот параметр. После того, как вы применили переход, вы можете изменить его длительность, растянув иконку перехода за край, используя контекстное меню или открыв переход в Редакторе Переходов (Transition Editor). Если вы хотите изменить длительность перехода перед тем, как примените эффект, это будет немного сложнее. Чтобы это сделать, вы должны скопировать переход и поместить его в папку Favorites (Избранные) (Картинка 1.)
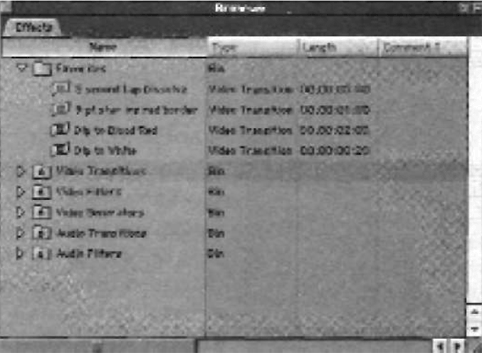 |
Картинка 1. В папке Favorities (Избранные) вы держите все персонально настроенные вами переходы. Они будут сохраняться в течение всех видеомонтажных сессий. |
Предположим, вы хотите сделать мягкую склейку в пять кадров. Сначала затащите перекрестный наплыв а папку Favorities, сделав таким образом его копию (Картинка 2.). Теперь, измените колонку Length (Длительность) и выставьте значение 00:00:00:05. Переименуйте эффект в "Мягкую склейку" (Картинка 3.). Этот эффект теперь доступен вам в любое время из папки Favorites меню Effects. (Картинка 4.)
Таким образом, вы сможете сделать сколько угодно эффектов, изменив при этом не только длину эффекта. Вы можете изменить любой параметр эффекта и сохранить его в Избранном.
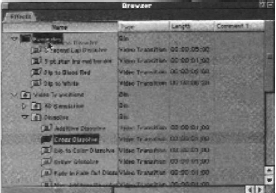 |
Картинка 2. Создайте новый избранный переход, перетянув в эту папку переход из другой корзины в окне Эффекты (Efeects) Вы также можете перетянуть переход из линейки в папку Favorites (Избранное). |
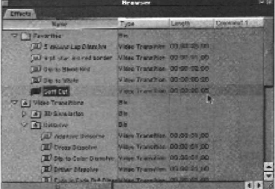 |
Картинка 3. Сделайте нужные изменения в эффекте в папке Favorites. Измените его длительность название или параметры в Редакторе Переходов (Transition Editor). Все изменения будут сохранены в переходах в корзине Favorites. |
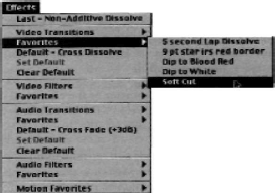 |
Картинка 4. Все эффекты, которые вы перетаскиваете в папку Favorites, будут отображаться в подменю Favorites меню Effects. |
Настройка переходов по умолчанию
Вы можете даже установить один из этих переходов в качестве перехода по умолчанию, который будет использоваться при применении команды Заменить с Переходом (Command+T). По умолчанию этим переходом является односекундный перекрестный наплыв. Но вы можете установить на его место любой эффект, выбрав его в браузере и воспользовавшись функцией Set Default (Установить по Умолчанию) в меню Effects.
Определите, какой из эффектов вы чаще всего используете и установите его по умолчанию, чтобы иметь к нему доступ простым нажатием комбинации клавиш, вместо того, чтобы каждый раз его искать в каталоге браузера.
ЗТМ
Если вы примените наплыв к концу или началу целой последовательности, то вы получите эффект ухода в черное или выхода из него (Картинка 5.79). Это быстрый и удобный способ сделать ЗТМ, воспользовавшись, по сути тем же наплывом. Как и с любым другим переходом, если вы примените его по умолчанию к центру, вы будете использовать кадры клипа, которые были до сих пор спрятаны (до In-кадра или после Out-кадра). Поэтому я рекомендую, чтобы Out-кадр клипа был достаточно длинным, чтобы можно было в конце применить ЗТМ к концу кадра.
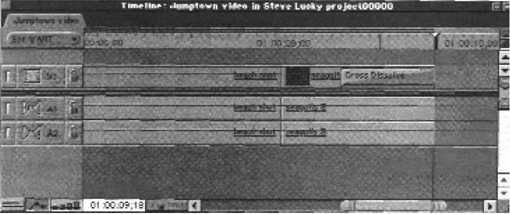 |
Картинка 5. Наплыв, примененный к последнему клипу в конце последовательности дает эффект ЗТМ (ухода в черное) |
Эффекты, применяемые к клипу на видеотреке V2 или выше, скорее создают переход между клипом и прозрачностью, чем между клипом и чернотой. Это значит, что если вы работаете по безподрезочной схеме с двумя клипами, соединенными в конце вашей последовательности и вы применяете перекрестный наплыв на клипе V2, чтобы создать эффект ЗТМ (Картинка 5.80), вы скорее будете постепенно раскрывать клип на треке V1 по ходу развития эффекта.
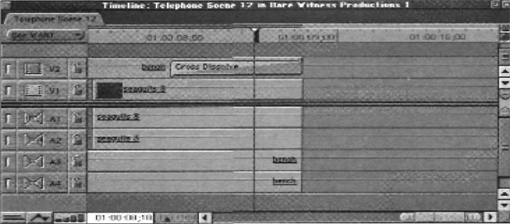 |
Картинка 6. Применение эффекта над треком V1 будет выводить клип в прозрачность (а не в темноту). Это значит, что если клип существует на нижнем треке, он будет постепенно прояснять по ходу того, как клип на дорожке выше будет становиться прозрачным. Иногда этот эффект нужен, иногда нет. |
Если вы все точно совместите, это будет вам еще одним способом осуществления наплыва, но гораздо менее точным, чем тот, который мы описали в начале главы, посвященной переходам.
Те м не менее, это открывает перед вами некоторые дополнительные возможности. Вы можете одновременно применить много переходов на разных треках, что может создать какой-нибудь многослойный невероятный визуальный эффект. Или, скорее всего, большой визуальный беспорядок. Final Cut Pro не ограничивает вашей свободы действий. Но лишь потому что что-то возможно, совсем не обязательно это делать. В большинстве случаев простота элегантна. А, как известно, чем элегантнее - тем лучше. Пусть ваш фильм говорит со зрителем, не забрасывая его элементами, которые будут отвлекать его от содержания. Вы не спасете ваше шоу чрезмерным количеством эффектов.


















