Скоростное расписывание в Final Cut Pro
Уже говорилось о некоторых функциях видеомонтажа в Final Cut Pro, которые автоматизируют процесс называния клипов, но есть кое-что и получше. Попробуйте вот это: Если вы просто нажимаете клавишу F2 без установки In- и Out-кадров, Final Cut Pro автоматически выставляет In- и Out-кадры в момент нажатия F2. И какой бы вы клип не расписывали, Final Cut Pro автоматически выставляет In-кадр следующего плана сразу после того, как вы нажатием F2 выставили Out-кадр предыдущего плана. Две эти функции позволяют вам расписывать клипы одним нажатием клавиши.
Вот как:
- Вставьте кассету в магнитофон, укажите ее номер и имя первого клипа.
- Выставьте первый In-кадр в начале кассеты и запустите видеомагнитофон.
- Когда вы достигнет точки, где надо выставить Out-кадр, просто нажмите F2. Это выставит Out-кадр и автоматически распишет кадр.
- Программа видеомонтаж Final Cut Pro автоматически присвоит новое название следующему клипу, установит In-кадр и запустит магнитофон дальше.
- Продолжайте делать это до конца кассеты.
Если дубли достаточно длинные, у вас даже будет время ввести кое-какие комментарии в Comment-поля, изменить имя клипа и т.д. Когда мы воплотили этот механизм быстрого расписывания, мы поняли, насколько можно теперь сэкономить время расписывания.
Автоопределение границ плана
Если вам не нравится идет тратить многие часы на подробное расписывание материала, вам наверняка понравится еще одна функция в Final Cut Pro 2, которая называется Автоопределение Границ Плана. Чтобы использовать ее, захватите всю кассету как один клип, потом выберите клип и примените функцию Автоопределение Границ Плана (Auto Scene Detection) из меню Tools.
Final Cut Pro автоматически устанавливает маркеры в каждом месте, где вы выключали и включали камеру при съемке, т.е. на границах планов. (Эта функция работает с DV-форматами).
Использование при видеомонтаже memory-чипа, который доступен на дорогих DV-камерах, не требуется). Потом каждый маркер можно открыть в браузере как подклип. Эта функция отмечает моменты включения и выключения камеры. Иногда это может не совпадать с настоящими границами клипа. Конечно, она не определит момент, когда режиссер сказал "Мотор" и "Стоп". И она не называет клипы автоматически (если, конечно название "Маркер 31" не устроит полностью). При профессиональном расписывании материала эта функция вам вряд ли очень поможет.
Еще один значительный недостаток в том, что вам придется захватывать каждый сантиметр вашего материала - вместо со всем браком и неудачными дублями, забивая этим много места на дисках.
Как и было сказано, в отдельных случаях эта функция очень полезна. Например, если вы расписываете материал любительских съемок сафари в Африке, где достаточно
знать границы планов. В случае если оператор не снимал всю кассету одним планом или не забыл выключить камеру между съемками.
Работа с Таймкодом в программе
Одно из преимуществ в видеомонтаже Final Cut Pro, которого достигли разработчики - это его совместимость со всеми основными монтажными системами. Мы хотели, чтобы люди, знакомые с монтажом на таких платформах, как Avid, Media 100 или даже традиционные линейные монтажные системы, могли запросто и без проблем освоить Final Cut Pro. Это очень сильно влияло на то, как называть разнообразные функции и проектировать клавиатурные сокращения. Один из ярких примеров такого подхода - это механизм работы с таймкодом, осуществленный в Final Cut Pro. Почти все линейные монтажные системы работают с дискретным вводом таймкода в систему.
Все монтажеры привыкли вводить таймкод в систему, основываясь на 30-кадровой (NTSC) и 25-кадровой (PAL) основе. Хотя поначалу это кажется фокусничеством, после того, как вы научитесь мыслить таймкодом, вы сможете монтировать более аккуратно и точно. Чем более вы будете расти в своем мастерстве, тем больше вы будете мыслить таймкодом и кадрами и вы увидите, что чем дальше, тем больше ваш монтаж будет сводиться к простому вводу таймкодов - как на "допотопных" монтажных "линейках". Для того, чтобы непосредственно перейти к такой технике, надо ознакомится с некоторыми главными правилами и принципами использования таймкода в Final Cut Pro. Не бойтесь: поначалу это может показаться пустой теорией, но потом вы оцените ее важность.
Таймкод состоит из восьми цифр, разделенных двоеточиями: 00:00:00:00 (часы: минуты: секунды: кадры). Если вы вводите все восемь значений, забудьте о двоеточиях: 18171615 будет понято как 18:17:16:15.
В реальной практике вам редко придется вводить значение "часы" и ненамного чаще "минуты". Большинство склеек длятся не более нескольких секунд или даже кадров. Вот почему мы осуществили в Final Cut Pro возможность ввода неполного таймкода. На самом деле, он читает код справа налево по два значения.
Например, если вы введете 01:23, Final Cut Pro интерпретирует его как 00:00:01:23.
Двоеточие без цифр будет воспринято как два нуля. Итак...
Если вы введете 11:, Final Cut Pro поймет его как 00:00:11:00.
Если вы введете 11::05, Final Cut Pro поймет его как 00:11:00:05.
Соответственно, вы так же можете вводить команды по передвижению, такие как -5 или +10. таймкод будет понимать их по такому же принципу:
Если вы находитесь на отметке таймкода 02:20:55:10...
-5 вычитает 5 кадров и текущий таймкод меняется на 02:20:55:05.
Или +10: добавляет 10 секунд и таймкод становится вот таким: 02:21:05:10.
Вы можете использовать точку или запятую вместо двоеточий, а также пропускать предшествующие нули.
Итак, вы можете ввести +10.5. - что будет понято как 00:10:05:00 и изменить наш таймкод с 02:20:55:10 на 02:31:00:10.
Но и это еще не все. Вы можете ввести +125, что будет значить "ввести 125 кадров". В системе NTSC это будет равно 4 секундам и 4 кадрам. Это очень удобный подход, которым пользуется множество монтажеров. Вы можете даже соединить эти методы:
-2.50 вычтет 3 секунды и 20 кадров. -2. значит "вычесть 2 секунды", а 50 будет понято как 50 кадров или 1 секунда и 20 кадров.
В любой момент работы видеомонтажа с Final Cut Pro вы можете просто набрать таймкод, даже без активации нужного поля. Final Cut Pro успешно распознает и применит введенные данные.
Если активно окно Viewer, ввод таймкода установит положение воспроизводящего курсора в нужное место. Вам даже не придется активировать поле Current Position, хотя, сделав это, вы достигнете того же эффекта. Ввод абсолютного таймкода (01:21:10:15 или просто 10:15) установит воспроизводящий курсор в эту позицию. (Картинка 1.) Окно Log and Capture работает по такому же принципу: изменения значения таймкода изменяет значение в поле Current Position и подгоняет видеопленку по нужный момент таймкода.
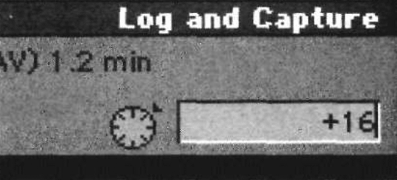 |
Картинка 1. Прямой ввод таймкода в окна Viewer или Log and Capture применит этот таймкод к полю Current Position и передвинет воспроизводящий курсор (в окне Viewer) или видеопленку (в окне Log and Capture). |
Если вы хотите изменить длительность клипа в окне Log and capture или в окне Viewer, нажмите Tab перед вводом таймкода. Это активирует поле Duration в верхнем левом углу окна. Вы можете ввести абсолютное значение таймкода, так и использовать "математику", описанную на предыдущей странице. Например, если текущая длина клипа 00:10:00:05, нажатие Tab и -10. активирует поле Duration и укоротит клип на 10 секунд, изменив положение Out-кадра и установив новую длительность клипа - 00:09:50:05 (Картинка 2.)
 |
Картинка 2. Вы можете изменить длительность клипа, щелкнув по полю Duration (или нажав Tab). Изменения значения в этом поле приведут к изменению положения Out-кадра клипа, установив желаемую длительность клипа. |
Ввод значения таймкода при активных окнах Timeline и Canvas предоставляют много широких возможностей для монтажа (см. подраздел "Просто Введите Число" в Главе 6 "Продвинутый монтаж").
Если нужное вам значение таймкода уже установлено в каком-либо окне, просто перетащите его в нужное вам окно, удерживая клавишу Option, и Final Cut Pro автоматически применит его значение в нужном вам окне (Картинка 3.) Вы можете пользоваться этим во время расписывания материала, чтобы перевести видеопленку к In-кадру. Перетаскивая таймкод из значения In-кадра в поле Current Position, вы подгоняете пленку к другое, нужному вам значению.
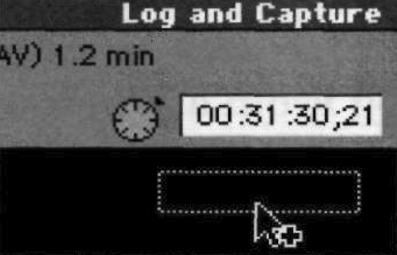 |
Картинка 3. Вы может перетянуть нужный вам таймкод из одного поля в другое, удерживая клавишу Option. |
Drop-Frame-система против Non-Drop-Frame- системы
Таймкод формата NTSC бывает двух видов: Drop-Frame (DF) и Non-Drop-Frame (NDF). Пусть вас не сбивает с толку название. Никакие кадры не теряются. Просто это две разные системы отсчета кадров. NDF-система округляет количество кадров до 30 и каждую новую секунду начинает со следующего 30-кадра. Но так как одна секунда в формате NTSC длится не 30, а 29, 97 секунды, это не лучший способ определить, сколько времени на самом деле будет длиться программа. та или иная программа.
Например, если вы показываете программу, которая длится ровно 1 час в NDF-системе, на самом деле одна будет идти 1 час, 3 секунды, 18 кадров. Для кого это имеет смысл? Для телевидения. Проблема начинается, когда надо до секунд расписать график телетрансляции. Вот зачем был изобретен DF-таймкод.
В этой системе все кадры отображаются, но некоторые кадры не считаются, так что таймкод соответствует реальному времени. Что-то вроде високосного года, только вместо пропуска 29 февраля в течение 3-з лет из каждых 4-х лет (кроме каждого 100-го года), DF-система выпускает кадры 00 и 01 в каждой минуте (кроме каждой 10-й минуты)Это значит, что если вы захотите взглянуть на кадр №1800 (1 минута), счетчик покажет таймкод 00:01:00:02, хотя в NDF-системе счетчик показал 00:01:00:00. Вы можете установить ту или иную систему отсчета с помощью знаков препинания - в DF, вместо двоеточия перед двумя последними цифрами ставится точка с запятой. Видео формата NTSC DV по умолчанию записывается с NDF-таймкодом.


















