Монтаж c помощью Drag and Drop
Вы можете осуществлять все изложенные приемы монтажа, перетягивая видеоклип мышью в окно Canvas и бросая их в нужное поле полупрозрачного меню Edit. Также, вы найдете соответствующие кнопки в окне Canvas (Картинка 1.), которые произведут соответствующую склейку клипа, который в данный момент открыт в окне Viewer -для каждой кнопки существует свой эквивалент на клавиатуре.
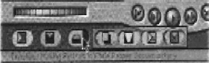 |
Картинка 1. Один из способов осуществить склейку - нажать на одну из трех кнопок в окне Canvas. Нажим на маленькую стрелочку справа от третьей кнопки выдаст выпадающее меню с перечнем оставшихся стилей монтажа. |
Если перетаскивать видеоклипы прямо на линейку, вы можете выбирать между осуществлением склейки-вставки и склейки с заменой, в зависимости от того, куда вы бросите выделенный клип. Каждый из треков на линейке имеет верхнюю и нижнюю секцию (Картинка 2.). Если вы занесете клип на в верхнюю треть видеоклипа, то будет сделана склейка-вставка. Если клип будет занесен и брошен в нижние две трети трека, то будет произведена склейка с заменой.
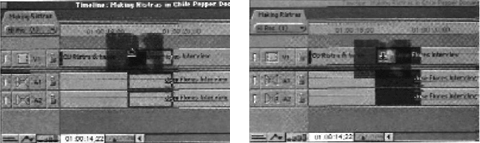 |
Картинка 2. Верхняя треть трека - для склейки-вставки (Insert), и когда курсор вашей мыши движется вправо в этой трети, курсор превращается в стрелочку вправо, показывающая, что после произведения склейки все, что находится на линейке, подвинется вправо. Когда вы движетесь курсором мыши в основной части клипа, курсор превращается в стрелку, направленную вниз, показывающую, что склейка будет произведена здесь (Overwrite). При склейке-вставке (Insert) видеоклип отсвечивается светлой тенью, а при склейке с заменой (Overwrite) - темной. |
Мы чаще фанаты изучения клавиатурных сокращений. Кроме того, что быстрое и частое нажимание мыши утомляет, нажать на клавишу - гораздо быстрее, чем выбрать объект на экране и перетащить его куда нужно. Чем быстрее вы будете работать, тем больше ваш монтаж будет напоминать игру на музыкальном инструменте, а не заполнение налоговой накладной.
Однако, как новичок, вы можете начать применять изложенные техники с помощью мыши. После того, как вы поймете, какие операции вы повторяете тысячи раз, вы выучите соответствующие клавиатурные сокращения, которые значительно облегчат вам жизнь.
Клавиатурные сокращения при видеомонтаже
В то время как в Инструкции Пользователя Final Cut Pro вы найдете прекрасную таблицу всех клавиатурных сокращений, я думаю, что будет полезно обобщить некоторые из них, которые вы будете использовать чаще всего.
ВОСПРОИЗВЕДЕНИЕ/НАВИГАЦИЯ |
|
Воспроизведение (Play Forward) |
Пробел или L |
Обратное воспроизведение (Reverse Play) |
Shift+пробел, или J |
Медленное воспроизведение (Slow Forward Play) |
L+K |
Медленное воспроизведение назад (Slow Backward Play) |
J+K |
Быстрое воспроизведение (Fast Forward Plway) |
LL, LLL, LLLL |
Быстрое воспроизведение назад (Fast Backward Play) |
JJ, JJJ, JJJJ |
Стоп/Пауза (Stop/Pause) |
Пробел или K |
1 кадр вперед (1 Frame Forward) |
Стрелочка вправо |
1 секунда вперед (1 Second Forward) |
Shift+стрелочка вправо |
1 кадр назад (1 Frame Backward) |
Стрелочка влево |
1 секунда назад (1 Second Backward) |
Shift+стрелочка влево |
Следующая склейка (Next Edit) |
Стрелочка вниз или Shift+E |
Предыдущая склейка (Previous Edit) |
Стрелочка вверх или Option+E |
Идти в начало клипа или последовательности (Go to Beginning of clip or Sequence) |
Home |
Идти в конец клипа или последовательности (Go to Ending of Clip or Sequence) |
End или Shift+Home |
Воспроизводить вокруг (около) текущего места (play Around Current) |
\ |
Воспроизвести от In-кадра до Out-кадра (Play In to Out) |
Shift+\ |
Воспроизвести с текущего места до Out-кадра (Play From Current To Out) |
Shift+P |
ПОДКЛИПЫ |
|
Сделать подклип (Make Subclip) |
Command+U |
Возврат к мастер-клипу (Go to Master Clip) |
Shift+F |
РЕЖИМЫ ЛИНЕЙКИ (TIMELINE) |
|
Включить привязку (Snapping) |
N |
Включить функцию Linked Selection |
Shift+L |
Увеличить масштаб линейки (Zoom In) |
Клавиша Option и знак + (плюс) |
Уменьшить масштаб линейки (Zoom Out) |
Клавиша Option и знак - (минус) |
Подогнать масштаб изображения под размер окна (Zoom Fit to Window) |
Shift+Z |
МАРКИРОВКА КЛИПА |
|
Установить In-кадр (Set In) |
I |
Установить Out-кадр (Set Out) |
O |
Убрать In-кадр (Clear In) |
Option+I |
Убрать Out-кадр (Clear Out) |
Option+O |
Убрать In- и Out-кадр (Clear In and Out) |
Option+X |
Идти к In-кадру (Go to In) |
Shift+I |
Идти к Out-кадру (Go to Out) |
Shift+O |
Выбрать от In - кадра до Out - кадра (Select In to Out) |
Option+A |
Обозначить Выделение (Mark Selection) |
Shift+A |
МАРКЕРЫ |
|
Установить маркер (Set Marker) |
M или |
Редактировать маркер (Edit Marker) |
M или ` (воспроизводящий курсор находится на маркере) |
Удалить маркер (Delete Marker) |
Command+` |
Удалить все маркеры (Delete All Markers) |
Ctrl+ |
Переместить маркер (Reposition Marker) |
Shift+ |
Расширить маркер (Extend Marker) |
Option+ |
Идти к следующему маркеру (Go to Next Marker) |
Shift+M |
Идти к предыдущему маркеру (Go to Previous Marker) |
Option+M |
ОБЩИЕ ИНСТРУМЕНТЫ |
|
Стрелочка/Выбор |
A |
Бритва (Razor Blade) |
B |
Выбор Трека (Track Select) |
T |
Установить Выбор (Range Selection) |
GGG |
ОСНОВНЫЕ СКЛЕЙКИ |
|
Склейка-вставка (Insert Edit) |
F9 |
Склейка-вставка с переходом (Insert Edit With Transition) |
Shift - F 9 |
Склейка с заменой (Overwrite Edit) |
F10 |
Склейка с заменой и переходом (Overwrite Edit With Transition) |
Shift-F10 |
Подъем (Lift) |
Delete |
Ripple Delete |
Shift-Delete |
Вырезать (Cut) |
Command+X |
Скопировать (Copy) |
Command+C |
Вставить (с заменой) (Paste) |
Command+V |
Вставить (со вставкой) (Paste Insert) |
Shift-V |
ПЕРЕХОДЫ |
|
Применть переход по умолчанию (Apply Default Transition) |
Command + T |
Установить выравнивание в начале (Set Alignment to Begin On) |
Options + 1 |
Установить выравнивание в середине (Set Alignment to Center On) |
Options + 2 |
Установить выравнивание в конце (Set Alignment to End On ) |
Options + 3 |


















