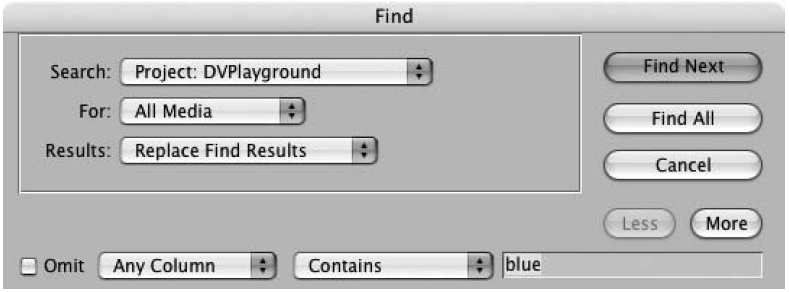Загрузка видеокассеты из электронной таблицы
Если вы загрузите видеоматериал, вам будет доступна дополнительная ссылка на содержимое видеокассеты. Независимо от объема вашего проекта вы должны знать, что именно он содержит. Существует большое количество программных приложений, которые могут применяться для просмотра видеоматериала; впрочем, для этого вы можете использовать и обычную электронную таблицу.
| Если у вас нет программы для работы с электронными таблицами, вы можете создать текстовый документ с табуляцией, который и предназначается для решения такой же задачи. Табуляция позволяет разделить данные по столбцам. В подобном файле каждая группа данных выглядит как столбец, а каждая линия текста - строку. |
Внимательно проверьте ваши видиокассеты и диски
Вначале, проверьте, что ваши видиокассеты имеют уникальную нумерацию и маркировку. Проверьте не содержат ли видеозаписи регенерирующую временную кодировку. Вы можете исправить эти ошибки во время загрузки видеоматериала, однако необходимо это сделать до начала монтажа.
Загрузка видеоматериала отнимает много времени, но итог этого стоит. В процессе работы ознакомтесь с видеоматериалом. Во время монтажа обнаружите, что где-то видели один видеокадр, но пропустили, на какой кассете был записан. В подобной ситуации сможете отыскать нужную информацию в журнале загрузки.
Настройка электронной таблицы
Чтобы настроить электронную таблицу, введите названия для следующих столбцов:
- Avid (Название клипа, Кассета, Начало, Конец, Треки);
- Final Cut (Точка, Название клипа, Начало данных, Конец данных, Описание);
- Premiere (Кассета, Вход, Выход, Название клипа, Примечания, Описание, Сцена, Снимок).
Чтобы загрузить видеоматериал, вам необходимо ввести точку входа, описание, а также точку выхода для видеоматериала в строке таблицы. Вы должны ввести уникальное название клипа для любой записи в журнале загрузки материала. Кроме того, вам нужно ввести дополнительные сведения в соответствии с требованиями, которые предъявляет ваша система редактирования.
Настройка просмотра вашего видеоматериала
Как именно вы хотите просматривать видеоматериал при загрузке, полностью зависит от вас. Некоторые пользователи предпочитают отправлять данные на VHS-кассеты и записывать временную кодировку поверх изображения. Этот процесс подробно описан в совете 75. Другие пользователи выполняют оцифровку видеоматериала и просматривают его на компьютере.
Я очень рекомендую не использовать кассеты-мастер. Простая механическая поломка устройства может испортить исходный видеоматериал, его уже не сможете восстановить. Необходимо аккуратно обращаться с исходными данными, поскольку они уникальны (конечно, вы можете переснять видеоматериал; но что делать, если вы снимали свадьбу?).
Загрузка видеоматериала
Загрузка материала требует много времени, однако результат оправдывает ожидания. Вы должны проверять три основных параметра: номер кассеты, временную кодировку точки входа и описание содержимого. Кроме того, точка выхода позволяет определить продолжительность записи в журнале, а ее наличие является обязательным требованием для многих (если не для всех) систем редактирования.
Если вы правильно настроили электронную таблицу загрузки, вы можете использовать ее для создания списка оцифровки, который упрощает процесс обработки данных в вашей системе редактирования. Благодаря списку оцифровки вы сможете получить разбивку материала, которая полностью соответствует журналам загрузки. Следовательно, данные в электронной таблице и системе редактирования будут совпадать.
Вводите один журнал загрузки в строке
Создавайте новую строку для каждой записи в журнале. Сделайте эту работу, пока содержимое видеокассеты не будет полностью отражено в таблице. Длительность записи в журнале 1-60 мин и зависит от вашего внимания к деталям.
| Большинство пользователей, с которыми мне приходилось работать, предпочитают использовать записи продолжительностью от 5 до 10 мин. Если ваш материал содержит интервью, вы должны записать диалог, а не события, которые происходят на экране. |
Проверьте формат временной кодировки
При загрузке вы должны убедиться в том, что вы вводите временную кодировку в нужном формате. Если вы работаете в формате PAL, вы можете пропустить этот абзац. Для формата NTSC необходимо выбрать формат часы:минуты:секунды; кадры (HH:MM:SS;FF).
Чаще всего вам придется работать с пропущенным кадром, поэтому перед номером кадра следует ввести точку с запятой (;FF). Если вы работаете в режиме без пропущенного кадра, введите двоеточие (:FF). Если вы не знаете, в каком режиме работаете, по умолчанию следует предположить, что это режим пропущенного кадра.
| Разделитель в видео двоеточия/точки с запятой очень важен, потому что он указывает на тип временной кодировки, которая использовалась при записи видео. Неправильный выбор индикатора может привести к затруднениям, особенно если вы собираетесь оцифровать материал. |
Если вы точно не уверены в том, в каком режиме была записана ваша кассета, то можете определить это по временной кодировке. Если перед индикатором кадра присутствует символ в виде точки с запятой или точки, значит, временная кодировка содержит пропущенный кадр. Вы можете воспринимать это следующим образом: при использовании пропущенного кадра одна из точек в символе пропускается.
Создавайте новый файл для каждой кассеты и диска
Вы должны создавать новую таблицу для каждой кассеты, которую вы загружаете, а также сохранять ее под названием кассеты. Например, если вы загружаете кассету P001A, сохраните таблицу как P001A. В результате вы значительно упростите свою дальнейшую работу.
Экспорт списка оцифровки
После завершения загрузки материала вы можете импортировать информацию из электронной таблицы в вашу систему редактирования. Так как каждая система имеет свои особенности, вы должны следовать определенным правилам. Для начала вам необходимо сохранить таблицу как файл с табуляцией в формате Avid или Final Cut, либо в формате Premiere. После добавления записей журнала загрузки в файл вам придется отредактировать его в текстовом редакторе.
| В следующем листинге мы будем использовать клавиши Tab и Return. Так как на печати воспроизвести их достаточно трудно, я буду отображать эти команды полужирным шрифтом, прописными буквами и в квадратных скобках. |
- Avid. Удалите верхнюю строку заголовков, а затем введите в ней следующий текст:
Heading
FIELD_DELIM[TAB]TABS VIDEO_FORMAT[TAB]NTSC AUDIO_FORMAT[TAB]4 4kHz TAPE[TAB]TapeNumber FPS[TAB]29.97 Column
Name[TAB]Tracks[TAB]End[TAB]Tape[TAB]Descript[TAB]DateShot
[TAB] Barcode
[RETURN]
Data; - Final Cut. Измените название клипа на название;
- Premiere. Удалите верхнюю строку заголовков.
Импорт списка оцифровки
После внесения всех изменений сохраните файл. Затем вам понадобится импортировать список оцифровки в вашу систему редактирования: - Avid. File ⇒ Import;
- Final Cut. File ⇒ Import ⇒ Batch List при частоте смены кадров 29,97 кадра/с;
- Premiere. Project ⇒ Import Batch List (Импортировать список).
Вам необходимо сделать эту работу для каждой видеокассеты, которую собираетесь включить в свой проект. Результат стоит затраченных усилий. После импорта списка оцифровки у вас получится находить необходимые снимки по ссылке в таблице или с помощью функции поиска по проекту.
Поиск по проекту
Если вы нашли снимок в таблице и хотите просмотреть соответствующий материал в вашей системе монтажа, вы можете без труда его найти, потому что таблица автоматически выполняет совмещение данных. Если у вас нет доступа к таблице, вы можете выполнить поиск в проекте и получить аналогичный результат. На рис. 1 показано диалоговое окно Find (Найти) для приложения Final Cut Pro, а на рис. 2 - результат.
Рис. 1 Поиск данных в программе Final Cut Pro
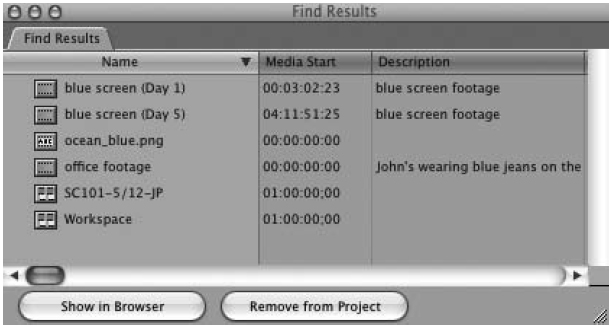
Рис. 2 Результаты поиск в программе Final Cut Pro
Чтобы найти видеоматериал, вы должны убедиться в том, что поиск производится из проекта, а не со шкалы времени. Это связано с тем, что большинство систем видеомонтажа воспринимают контекст. Следовательно, если вы работаете на шкале времени и выполняете поиск, в нем будут задействованы только те объекты, которые находятся на шкале времени.
Выполните следующие действия, чтобы активировать функцию поиска:
- Avid. Fast Menu ⇒ Custom Shift (Быстрое меню ⇒ Переключение);
- Final Cut. Edit ⇒ Find (Правка ⇒ Найти);
- Premiere. Edit ⇒ Find.
После нахождения видеоматериало, откройте его в исходном режиме просмотра программного приложения или поместите на шкалу времени. Если вы сохраните простую ссылку на материал в таблице и системе редактирования, это сэкономит много времени, которое вам пришлось бы потратить на поиск нужной информации.