Выполняйте конвертирование видео в другой формат
Видеограф в работе использует один из форматов цифрового видео, однако он может перейти на другой формат видео, благодаря программам конвертации. Выполнив конвертирование видео в другой формат, вы сможете переслать другим пользователям.
Допустим, что изначально вы решили распространять информацию на DVD, но затем передумали и собрались переслать видео через Интернет. Процесс конвертирования цифрового видео из одного формата в другой несложный, если знаете каким программным обеспечением воспользоваться. Имеется большое количество программ бесплатных и коммерческих, которые используются для конвертирования видео из одного кодека в другой.
Можем Вам порекоменовать использование двух программ: Discreet Cleaner; стоит 549 долл. США или FFmpeg она распространяется бесплатно. Программное обеспечение при поддержке операционными системами Macintosh или Windows. Также, приложение FFmpeg может работает с операционной системой Linux.
Использование программного обеспечения Cleaner
Приложение Cleaner может не только конвертировать файлы из одного формата в другой, например она позволяет вам открывать URL-ссылки из фильма, но и данное приложение имеет репутацию одной из самых мощных программ для конвертирования данных. Здесь вы найдете встроенные предварительные установки, которые упрощают работу с программой для новичков, а также позволяют опытным пользователям настроить параметры по своему усмотрению. Выполните следующие действия, чтобы создать видео в формате MPEG-4 с поддержкой соединения до 1 Мбит/с.
- Запустите приложение Cleaner.
- Переместите файл для конвертации в окно Batch.
- Выполните команду Batch ⇒ Specify Setting.
- Выберите пункты меню MPEG ⇒ MPEG-4 ⇒ IMSA Profile 1 (1 Мбит/с).
- Нажмите кнопку Apply (Применить).
- Выберите пункты меню Batch ⇒ Encode.
Перед тем как начать кодирование программа Cleaner попросит вас указать название файла и его местоположение на жестком диске. Когда начнется кодировка, на экране отобразится окно Progress (Прогресс). Содержимое этого окна обновляется с течением времени; здесь вы видите не только индикатор прогресса, но и вкладки Status (Состояние), Data Rate (Скорость передачи данных) и Statistics (Статистика). На рис. 1 показано, как выглядит окно Progress после завершения кодировки. Если программа не верно кодирует данные, то иногда приходится переустанавливать или делать восстановление Windows.
Когда процесс завершится, программа издаст звуковой сигнал. Вы сможете свободно распространять свой фильм в новом формате.
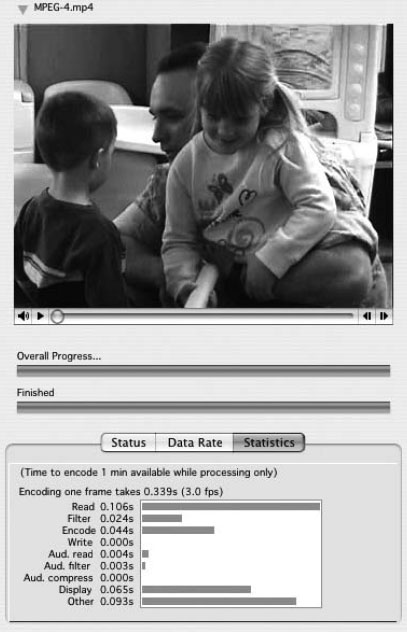
Рис. 1. Отображаем статистику для фильма после кодировки
Используем приложение FFmpeg
FFmpeg бесплатное программное обеспечение, используется для записи, конвертирования и воспроизведения мультимедиа-файлов. Изначально эта программа была разработана для операционной системы Linux, но вы можете работать с ней в среде Macintosh или Windows. Программа FFmpeg имеет интерфейс командной строки и не поддерживает мышь.
После инсталяции приложения FFmpeg найдите на вашем жестком диске (из командной строки). Введите аргумент — i и укажите исходные и конечные видео-файлы для конвертирования. Формат команды выглядит так: ffmpeg —i mymovie.dv mymovie.mpg
Введите вместо «mymovie.dv» название исходного файла, а вместо «mymovie.mpg» - название конечного файла. Приложение FFmpeg поддерживает кодировку в различных форматах, включая ASF, MPEG-1, MPEG-2, MPEG-4, DV, MJPEG и т. д. Подробная документация доступна на Web-сайте FFmpeg.
На рис. 2 показан процесс конвертирования фильма в формате MPEG (Promo.mov) в формат ASF (Promo.asf) в программе FFmpeg. Для этого используется команда ffmpeg —i /tmp/Promo.mov /tmp/Promo.asf.
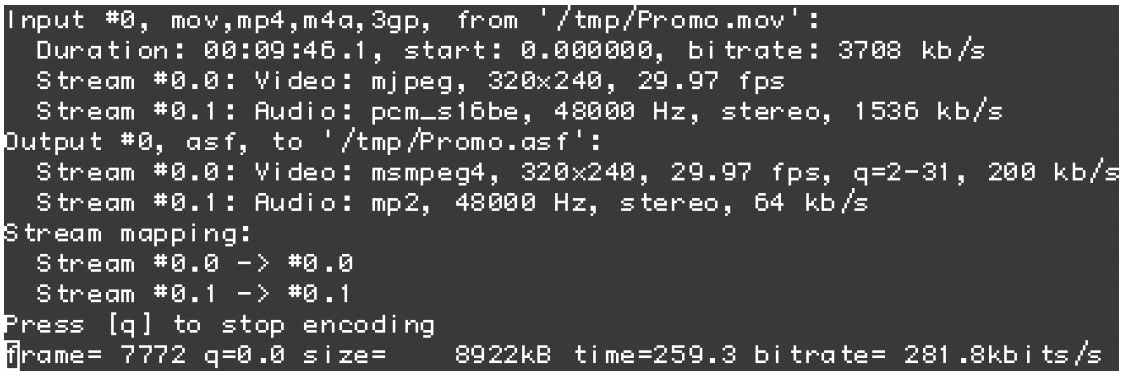
Рис. 2. Приложение FFmpeg в действии
Запуск программы FFmpeg из командной строки. Чтобы запустить программу из командной строки в среде Mac OSX, откройте приложение Terminal в папке Utilities. Чтобы запустить программу из командной строки в среде Windows, выполните команду Run в меню Start и введите «command». Если вы не умеете работать с командной строкой или у вас нет опыта компилирования, я советую вам найти версию FFmpeg с пользовательским интерфейсом, разработанную для вашей операционной системы: FFmpegX для Mac OSX (стоит 15 долл. США) или MeWIG для Windows (есть бесплатная версия). |
Распространение вашего фильма
Для любого формата предпочтительно применять определенный кодек (или кодеки). Вы можете передавать свой фильм самыми различными способами: на видеокассете, на DVD, на VCD, в сети Интернет, в локальной сети (совет 86) или даже через мобильный телефон.
Определитесь, что сделанный вами цифровой формат приемлем в отличии от других для распространения. Определитесь с выбором (например, вы собираетесь распространять данные на DVD), и вы сразу поймете, что следует сделать (использовать кодек MPEG-2).
Смотри также
- программа QuickTime Pro (может конвертировать файлы в различные форматы;
- приложение Windows Media Encoder предназначено дл конвертирования файлов в форматах, совместимых с Windows Media (.wav, .wma, .wmv, .asf, .avi, .mpg, .mp3, .bmp и .jpg), в формат Windows Media Video.


















