Создание фильма в программе iMovie
Компания Apple устанавливает на свои компьютеры видеоредактор iMovie. Вы можете использовать это приложение для создания фильмов практически любой продолжительности.
Если вы купите новый компьютер Macintosh, в папке Applications вы сможете найти приложение iMovie HD. Если у вас имеется устаревший компьютер Mac либо устаревшая версия программы iMovie, вы можете купить новую версию в составе пакета iLife (стоит 79 долл. США). Пакет iLife включает программы iDVD (для создания DVD), Garage-Band (для создания музыки), iTunes (для организации музыки) и iPhoto (для организации цифровых фотографий), а также iMovie HD.
Используя приложение iMovie HD, вы можете редактировать цифровое видео, а затем распространять его на видеопленке, в сети Интернет (см. совет 82), по электронной почте или даже через мобильный телефон (см. совет 89). Но сначала вам необходимо передать видеофайлы на компьютер. Вы можете импортировать видео в программу iMovie через интерфейс USB, IEEE-1394 (FireWire или i.LINK) либо напрямую с камеры iSight.
Передача видео
Для отправки видео с камеры на компьютер вы должны соединить их посредством кабеля. Если вы подключили камеру к компьютеру через USB-кабель, вы можете импортировать видео путем перемещения файлов из камеры (отображается на рабочем столе как отдельный жесткий диск) в окно iMovie. Также вы можете переместить файлы на жесткий диск, а затем импортировать их в программу iMovie.
Если вы используете камеру DV, HDV или iSight, то должны импортировать данные с помощью кабеля FireWire и встроенной функции iMovie. После подключения камеры запустите приложение iMovie HD, введите название проекта, а затем переключитесь в режим Camera (Камера). Для этого щелкните по переключателю под окном просмотра видео. На рис. 1 показан интерфейс программы iMovie (в окне выделен переключатель режима Camera).
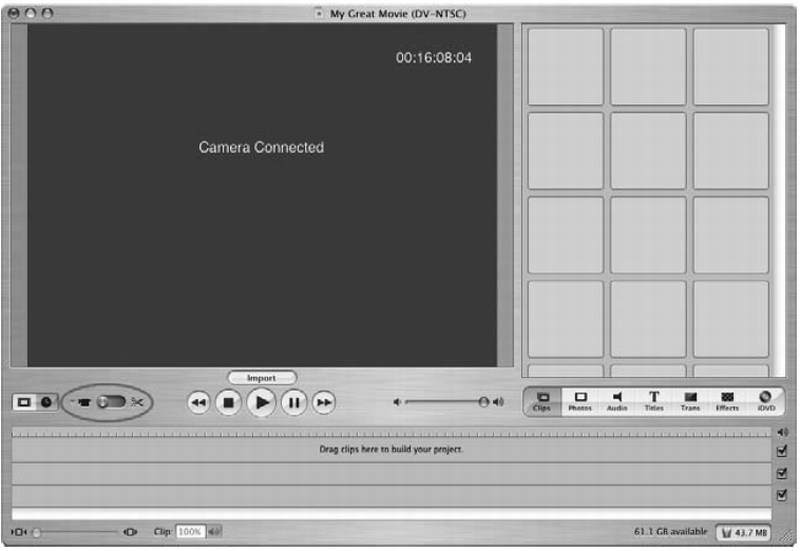
Рис. 1. Режим Camera в программе iMovie
Если вы хотите отправить все видео с кассеты на компьютер, убедитесь в том, что кассета перемотана в начало записи. Вы можете перемотать кассету вручную либо автоматически (нажмите кнопку Rewind в окне iMovie).
Нажмите кнопку Import (Импортировать), чтобы начать процесс передачи данных. Система начнет с воспроизведения вашего видео, которое отобразится в окне просмотра под кнопкой Import. Во время импорта приложение iMovie выполнит автоматическое распознавание сцен и разобьет ваш материал на отдельные сцены. Полученные клипы отобразятся справа в окне iMovie, в режиме Clips (Клипы), как показано на рис. 2.
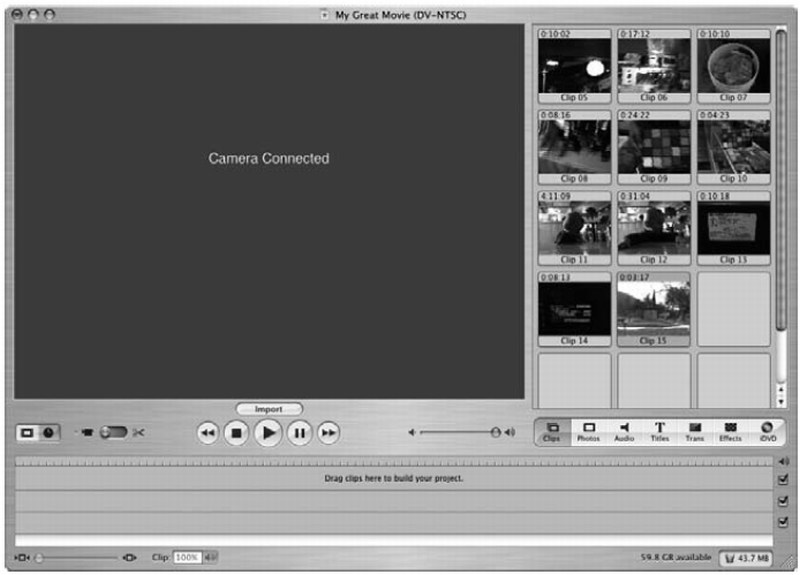
Рис. 2. Отдельные клипы готовы к созданию фильма
Автоматическое создание фильма
Программа iMovie HD имеет две функции, которые автоматически помещают ваши клипы на шкалу времени. Первая функция просто добавляет клипы на шкалу времени во время передачи материала. Чтобы ее активировать, выберите пункты меню iMovie HD ⇒ Preferences ⇒ Import ⇒ Movie Timeline.
Вторая функция, Magic iMovie, не только добавляет клипы на шкалу времени, но и вставляет переходы (например, Dissolve), а также саунд-трек. При необходимости приложение iMovie может записать для вас DVD-диск; кроме того, вы можете использовать шкалу времени, которая была создана автоматически.
Любая из вышеперечисленных функций позволяет вам создать основу для будущего проекта.
Редактирование фильма
Чтобы приступить к редактированию фильма, переключитесь из режима Camera в режим Cutting (это другой режим, доступный для переключателя Camera). После этого вы сможете внести изменения на шкале времени. Чтобы добавить клип на шкалу времени, переместите его с помощью мыши. Кроме того, вы можете обрезать или разбивать клипы, если вам необходимо изменить продолжительность их воспроизведения.
Во время редактирования вы можете добавлять переходы, звуковые и даже спецэффекты. Все имеющиеся функции доступны в виде кнопок в режиме просмотра Clips:
- Clips (Клипы). Предоставляет доступ к видеоклипам, которые вы импортировали в программу iMovie;
- Photos (Фотографии). Позволяет вам открывать и использовать фотографии из библиотеки iPhoto. При добавлении фотографий на шкалу времени вы можете использовать эффект Кена Бернса (Ken Burns). Данный эффект выполняет панорамирование или масштабирование изображения, чтобы его анимировать;
- Audio (Звук). Содержит список встроенных саунд-треков, включая звуковые эффекты, а также музыку и звуковые файлы из библиотеки iTunes;
- Titles (Заголовки). Позволяет вам добавлять в ваш фильм различные заголовки, начиная от простых и заканчивая сложными заголовками с трехмерной анимацией и вращением;
- Trans (Переходы). Содержит список переходов, которые вы можете использовать между клипами на шкале времени;
- Effects (Эффекты). Если вы хотите изменить внешний вид вашего фильма, то можете выбрать здесь различные эффекты, например Aged Film, Fog или Letterbox;
- iDVD. Программы iMovie и iDVD отличаются высокой интеграцией: вы можете добавлять главы для DVD-проекта напрямую из интерфейса iMovie. Также вы можете нажать всего лишь одну кнопку, чтобы создать проект iDVD.
Режим просмотра Clips изменится в зависимости от того, какую кнопку вы нажмете. На рис. 3 показано, как выглядит окно Effects, после того как мы применили эффект Aged Film к клипу на шкале времени.
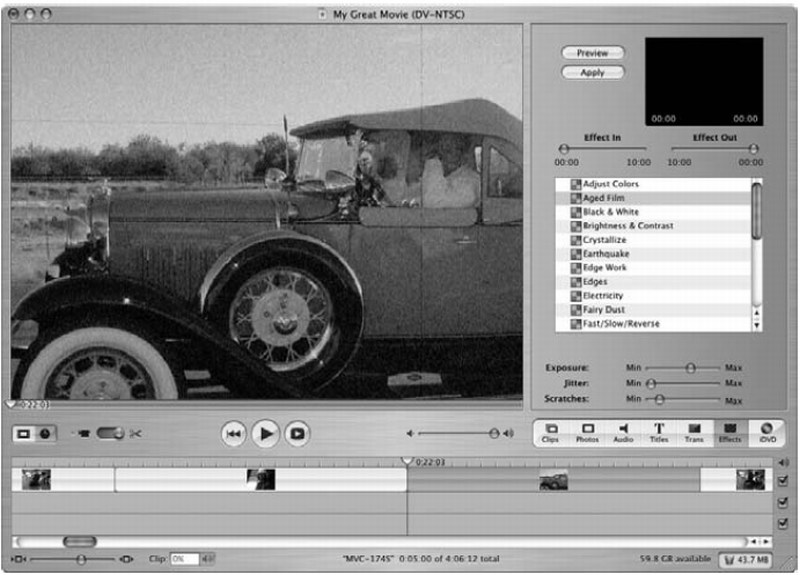
Рис. 3. Режим просмотра Effects
Создание DVD
Как говорилось ранее, программы iMovie и iDVD отличаются высокой степенью интеграции. Благодаря таким функциям, как Magic iMovie, создание глав и проектных файлов iDVD, приложение iMovie позволяет вам быстро формировать сложные DVD-проекты. Чтобы записать DVD из проекта iMovie, нажмите кнопку iDVD, а затем кнопку Create iDVD Project (Создать проект iDVD). На рис. 4.8 показано приложение iMovie в процессе создания проекта iDVD.
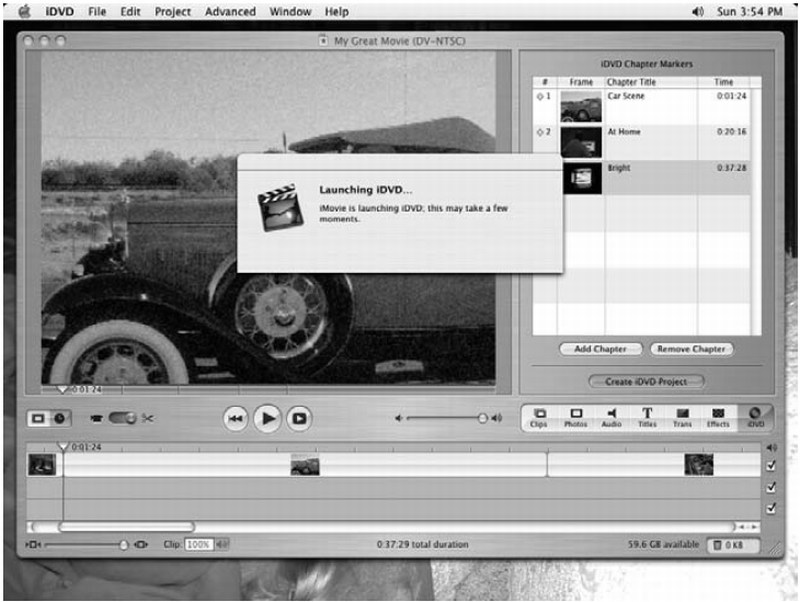
Рис. 4. Создаем проект iDVD в программе iMovie
После создания проекта iDVD вам понадобится ввести информацию о нем. Затем нажмите кнопку Burn (Записать) в окне программы iDVD, вставьте DVD-диск и дождитесь завершения процесса.
Отходим от программы iMovie
Программа iMovie обладает весьма мощными функциями редактирования. Однако она имеет и свои ограничения. Если эти ограничения не позволяют вам полноценно работать с программой, обратитесь к другим приложениям. На рынке имеются такие редакторы, как Apple Final Cut Express (стоит 299 долл. США) и Avid Xpress DV (стоит 695 долл. США). Компания Avid также предлагает бесплатное приложение для редактирования, которое называется Avid FreeDV (бесплатно).
Эти приложения представляют собой упрощенные версии программ, которые применяются профессионалами в области видео и кино.


















