Ввод дополнительной информации Final Cut Pro
Опытные монтажеры путем болезненного опыта хорошо усвоили истину, что чем больше информации вы вводите во время расписывания, тем приятнее потом будет монтировать такой видеоматериал. Используйте Поле Log Note Field Для Длинных Пометок.
Теперь, когда вы разобрались в нюансах процесса расписывания видеоматериала в Final Cut Pro, вы, наверное, огорчены этим ограничением в 26 символов для имени файла. Если вам надо ввести более детальную информацию без сильных сокращений, вам придется воспользоваться другой графой.
Поле Log Note – к вашим услугам. У вас есть есть сколько угодно места для ввода информации. Но убедитесь, что вы вводите пометки ДО того, как расписали клип. В отличии от других полей, Log Note автоматически очищается после того, как вы ввели клип.
Если вы хотите периодически использовать одну и ту же самую пометку, вы можете получить доступ к предыдущим пометкам через контекстное меню, щелкнув курсором
мыши по полю Log Note с нажатой клавишей Ctrl.
Использование контекстного меню исключает набор одного и того же названия гарантирует систематичность ваших заметок.
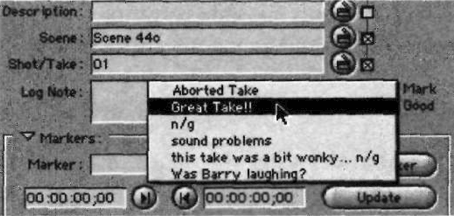 |
Картинка 1. Контекстное меню в поле Log Note показывает список всех других заметок, использованных в данном проекте. Таким образом, вы можете повторно использовать те или иные комментарии. |
Устанавливайте Маркеры Во Время Расписывания
Final Cut Pro имеют еще одну полезную функцию для облегчения процесса расписывания - возможность пользоваться маркерами во время расписывания.
МАРКЕР - Закладка, пометка, с помощью которой вы можете пометить нужные вам кадры (или определенные моменты времени) клипа или последовательности. Маркеры - это одни из самых ценных инструментов монтажера-нелинейщика (см. раздел по работе с маркерами главы 5 "Базовый монтаж"). Но только в Final Cut Pro реализована возможность пользования ими во время расписывания видеоматериала. Конечно, неудобно тратить время на расстановку маркеров на коротких клипах, но пользуясь ими во время расписывания длинных клипов, вы можете отмечать различные места на них - например, места с браком, удачные места и т.п.
Вот как надо выставлять маркеры во время расписывания видеоматериала: откройте меню Markers в таблице Logging (Картинка 2.) (Если вы не собираетесь пользоваться маркерами, вы можете закрыть меню, чтобы оно не отвлекало вас во время работы). Вы можете выставить In- и Out- кадры с помощью кнопок, доступных в этом меню (клавиатурные сокращения - ' для In и Option ' для Out) и назовите маркер в поле Marker. Out-кадры устанавливать обязательно, если вы хотите, чтобы маркер был установлен на определенном участке клипа. Если нет - маркер просто обозначит один клип или кадр.
 |
Картинка 2. Таблица Logging имеет набор инструментов для установки маркеров. Эти инструменты могут быть показаны или спрятаны в зависимости от положения открывающей стрелочки. |
После того, как вы установили начальную и конечную точку маркировки, ввели название, нажим на кнопку Sey Markers добавляет маркер в список. Вы можете добавить сколько угодно маркеров в список или удалить их по своему желанию. Вы можете в любой момент как угодно добавить или удалить маркеры из списка, внеся изменения в точки начала и конца или поменяв имя, после чего надо нажать кнопку Update.
Создавайте Подклипы на Лету
Так как маркеры превращаются в подклипы, вы можете таким образом запросто создавать подклипы на лету. Например, по сценарию, вам надо сделать вставку руки, открывающей дверь. Вместо того, чтобы снимать несколько дублей движения руки, съемочная группа сняла все дубли одним непрерывным планом. Когда вы расписываете видеоматериал, распишите все открывания как один план и с помощью маркеров разбейте клип на подклипы. Во время захвата клипа ваши маркеры будут восприниматься как подклипы в браузере (Browser). (Картинка 3.).
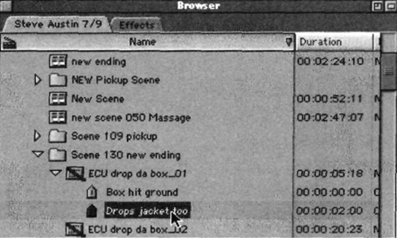 |
Картинка 3. Двойной щелчок по маркеру в браузере открывает его как подклип. |
Хороший, Лучший, Самый Лучший
С помощью галочки Mark Good в окне Log and Capture (Кртинка 4.) вы можете задать еще один вид дополнительной информации о клипе во время расписывания. А именно - вы можете пользоваться этой галочкой и подменю, которая она предоставляет, отметку удачности дублей. Позже, во время захвата, вы можете произвести поиск по этому критерию и захватить, допустим, лишь самые удачные клипы.
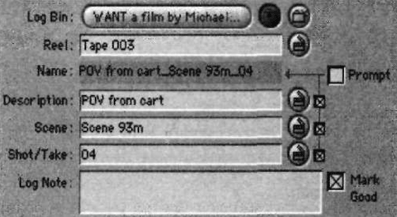 |
Картинка 4. С помощью галочки Mark Good вы можете отметить самые удачные клипы и потом произвести поиск по этому критерию в браузере. |
Конечно, вы можете использовать это меню не только лишь для того, чтобы отметить хорошие дубли.
| Галочка предоставляет меню с широкой |
The default labels are Good Take, Best Take, Interview, B-Roll, and Junk—but the label names are fully customizable in the Preferences window. Each label has a color associated with it (also customizable). Once you get used to the colors, you can quickly distinguish clips in the Browser by the color of their icons. This color also shows up on the clip when it's edited in the Timeline, which can be helpful when you're glancing at a long show and trying to identify a particular clip to which you previously assigned a label. |
дифференциацией удачности дублей - от плохих до хороших. Как ни странно, я часто пользуюсь функцией Mark Good, чтобы обозначить плохие дубли и брак, чтобы потом знать, чего захватывать не надо. Apple впервые реализовал эту функцию в Final Cut Pro 2, но несколько неудачно. Эта версия предоставляла категорию Label для каждого объекта в браузере и позволяла присвоить ярлык каждому из этих элементов.
Ярлыки "по умолчанию" это : "Good take", "Best Take", "Interview", B-Roll и "Junk", но имена ярлыков полностью настраиваиваются через окно Preferences. Каждый ярлык имеет цвет (тоже настраиваемый). Как только вы освоитесь с цветами клипов, вы сможете быстро опознавать клипы в окне “Browser” просто по их цветам.
Этот цвет также покажет вам когда клип редактировался на линейке, что может пригодиться при монтаже большого фильма, когда вы пытаетесь идентифицировать часть большого клипа, которой вы уже назначали ярлык.
Единственная проблема, что вы не можете применить эти ярлыки в окне Log and Capture (там, где это на самом деле нужно). Чтобы применить ярлыки, вам надо сначала расписать клип. Потом вы можете вызвать окно браузера, выбрать клип и присвоить ему определенный ярлык в колонке Label. (Картинка 5.)
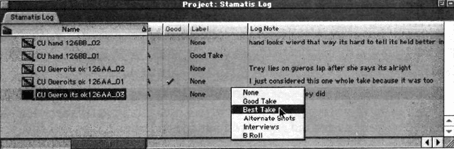 |
Картинка 5. Вы можете присвоить ярлык любому клипу, который вы расписываете, но вы можете это сделать лишь в окне браузера после того, как клип расписан. Щелкните мышью по колонке Label с нажатой клавишей Ctrl и присвойте клипу желаемый ярлык. |
Добавьте Дополнительную Информацию в Колонки Браузера
Вы можете использовать другие колонки браузера, чтобы добавлять дополнительную информацию о клипе - но, точно так, как и в случае с колонкой Label, вам обязательно надо сначала расписать клип.
Существует четыре поля комментариев для дополнительной каталогизации клипов, в которые вы можете вводить какую угодно информацию. Чтобы сделать это, вам нужно сначала расписать клип, потом открыть его в браузере и в нужной колонке написать нужную вам информацию. Во всех колонках реализованы выпадающие меню, отображающие недавно введенную информацию, чтобы избежать повторного записывания. (Картинка 6.)
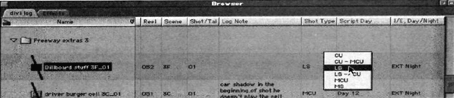 |
| Картинка 6. Нажатие мышью с удерживаемой клавишей Ctrl на любое из Comment-полей в браузере выдает контекстное меню, отображающие все последние комментарии этого проекта, введенные в колонку. |


















