Монтаж на Timeline в Final Cut
Установка видеоклипов на линейку - это не конец, а всего лишь начало видеомонтажа. Большинство времени у вас уйдет как раз на доводку клипов до нужного состояния на линейке. (Помните правило 80/20: 20 процентов видеомонтажной работы забирают 80 процентов общего времени).
Как и со всем остальным в Final Cut Pro, вы можете работать на линейке бесконечным количеством способов. Нет правильного или неправильного способа - просто по ходу обретения профессионализма вы научитесь распознавать гле и каким способом нужно пользоваться. В этой главе я продемонстрирую то, что я называю "монтажем без подрезки". Это значит, что все будет сделано просто перетаскиванием видеоклипов на линейке с использованием простейших инструментов и без сложных операций подрезки, о которых я расскажу далее.
По своей природе видеомонтаж без подрезки - довольно медленная процедура. Если вы хотите тонко подогнать ту или иную склейку, например, укоротить один клип за счет удлинения другого, вам придется сделать много шагов. Но, как ни странно, что мне нравится в безподрезочном монтаже - это то, что он такой медленный. Каждый шаг четко продуман и вы отдаете себе отчет в том, что делаете.
Работайте на минимальном количестве треков при видеомонтаже
Final Cut Pro позволяет работать с 99 видеотреками одновременно - но не стоит этим увлекаться. На самом деле, если вы делаете базовый видеомонтаж, старайтесь работать с как можно меньшим количеством треков (все многообразие треков вам понадобится во время композитинга, когда надо будет создавать многослойные изображения).
ПОДСКАЗКА: Линейка Final Cut Pro отображает треки отображает треки сверху вниз (как слои в Photoshop'е). Треки, которые выше, будут накладываться на треки, которые расположены ниже.
В идеале, надо работать с одним видеотреком: это упрощает наложение переходов и облегчает медиа-управление, например, при перезахвате и работе с EDL. Чем больше треков вы используете, тем больше шансов, что возникнет путаница и начнутся проблемы.
Склейка-обмен (Swap Edit)
Одно из преимуществ работы с одним треком - это возможность склейки-обмена (Swap Edit). Эта склейка меняет порядок ваших видеоклипов без того, чтобы оставлять пробелы на линейке.
Например, вы монтируете сцену диалога и хотите вставить план украденных часов на руке актера. Первое, что может вам придти в голову – поставить этот план сразу после
плана 13, когда второй персонаж (полицейский) упоминает о них слева (Картинка 1.)
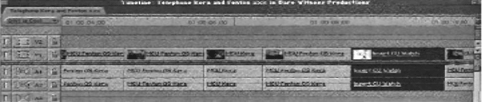 |
Картинка 1. Вставка часов находится между планами 6 и 7. |
После пересмотра сцены, вы можете прийти к выводу, что можно накалить саспенс, если показать часы еще до того, как полицейский заметит их. И вы решите переставить часы между планами 4 и 5.
Используя склейку-обмен (Swap Edit), вы сможете просто этого достичь. Выберите ваш план часов и перетащите его между планами 4 и 5. Перед тем, как отпускать план, нажмите и удерживайте клавишу Option. Обратите внимание, что курсор приобрел форму изогнутой стрелочки. Это обменный курсор. Когда вы отпустите мышь, план станет на новое место, а клип, который был на этом месте, автоматически "отъедет", закрывая тем самым место, которое образовалось на старом месте, которое занимал передвигаемый видеоклип. (Картинка 2.)
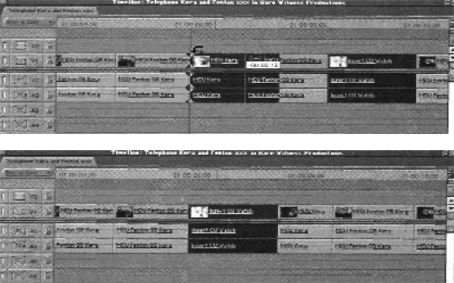 |
Картинка 2. Инструмент Обмен (Swap) позволяет вам перемещать клип в разные точки линейки без пробелов. Этот инструмент включается нажатием клавиши Option во время бросания видеоклипа в нужное место. |
ПОДСКАЗКА: Перетаскивание клипа по линейке с удержанной клавишей Option открывает перед вами широкие возможности и им надо пользоваться осторожно. Если нажать клавишу Option в неправильный момент, могут получиться самые неожиданные результаты. Если вы нажмете Option перед тем, как что-то выберете, это аннулирует текущее состояние выбора. После того, как вы что-то выберете, вы можете нажимать Option. Если вы начнете перемещать видеоклип с нажатой клавишей Option, выместо перетаскивания клипа, вы потянете его копию. В конце концов, если вы нажмете клавишу Option перед тем, как отпустить видеоклип на новое место, вы активируете склейку-вставку (или в данном случае - склейку-обмен).
Монтаж на Двух Треках
В правилах видеомонтажа на одном треке есть исключения. Некоторым монтажерам проще "читать" линейку, если клипы на ней размещены на двух линейках через один - как фигуры на шахматной доске. (Картинка 3.). Это дает возможность пользоваться дополнительным материалом, который видеоклип содержит до и после себя (за своими пределами). Однако, в таком случае часто бывает сложно увидеть, где находится склейка.
Дополнительный материал на треке |
При многодорожечном видеомонтаже бывает сложно определить склейку |
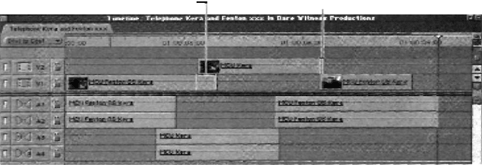 |
|
Картинка 3.. Когда вы работаете на нескольких треках, места наложения клипов друг на друга сослужат вам хорошую службу. |
|
Другое преимущество расположения материала на нескольких треках - в том, что вам легче подобрать место для плана, например, перебивки без того, чтобы разрезать главный видеоклип. (Картинка 4.). Если план не подходит, вы можете двигать его назад и вперед по треку V2, пока не найдете подходящее для него место.
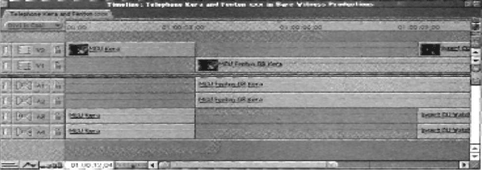 |
Картинка 4. Вы можете положить перебивку на трек V2 и искать для него подходящее место без разрезания плана, находящегося снизу. |
Использование инструмента бритвы (Razor Blade)
Начинающим монтажерам очень нравится инструмент Бритва (Razor Blade), которая разрезает клип на две части. Например, вы можете использовать его, чтобы вырезать часть видеоклипа на втором треке, чтобы показать соответствующую часть на треке первом. (Картинка 5.)
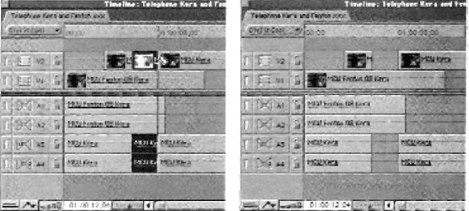 |
Картинка 5. Используя инструмент Бритву (Razor Blade), вы можете освободить место на треке V2, чтобы показать отрезок клипа на треке V1. Таким образом, вы создаете две склейки одним движением. |
Допустим, вы монтируете сцену с диалогом и вы хотите подрезать конец первого видеоклипа, чтобы уплотнить склейку. (Картинка 6.)
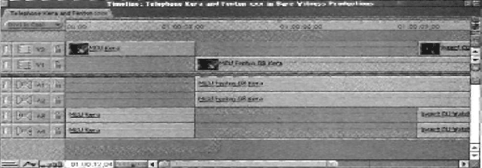 |
Картинка 6. Осуществление простой склейки по безподрезочной схеме состоит из нескольких шагов. Вот начальный пункт. В этом случае мы хотим укоротить план под названием МСU Kera. |
1. Выберите Бритву (Razor Blade), нажав на соответствующий значок на панели инструментов (Tools) или нажав B на клавиатуре.
2. Поставьте курсор мыши в конце первого плана и нажмите на мышь, чтобы разбить клип на 2 куска (Картинка 7.)
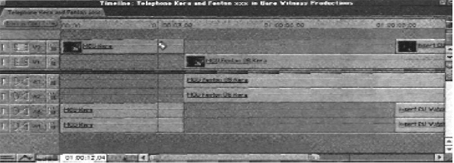 |
Картинка 7. Используйте Бритву (Razor Blade), чтобы разделить видеоклип МСU Kera на 2 куска. |
3. Поменяйте инструмент на Стрелочку (Arrow), нажав на стрелочку на панели инструментов или клавишу A.
4. Выберите отрезанный кусок клипа и поднимите видеоклип 1, нажав Delete. (Картинка 8.)
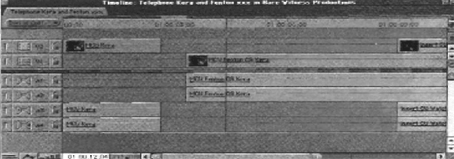 |
Картинка 8. Выбрав и подняв подрезанный участок клипа, мы оставляем пробел в виде черного видеосигнала и тишины. |
5. Выберите видеоклип 2 и тяните его влево, пока он не состыкуется с клипом 1. (Картинка 9.)
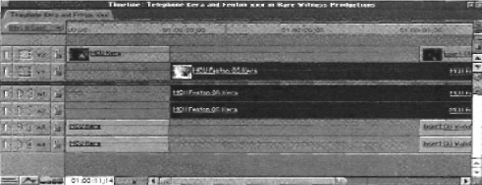 |
Картинка 9. И наконец, мы выбираем второй видеоклип (среднекрупный план Fenton OS Kera) и тянем его влево, пока он не состыкуется с новым Out-кадром клипа 1 (МСU Kera). |
Перетащите, чтобы изменить размер (Resize)
Вместо того, чтобы использовать Бритву, вы можете уменьшить размер клипа, просто схватив и перетянув его конец. Когда вы берет за край видеоклипа, чтобы изменить его длительность, ваш курсор меняется на инструмент Изменение Размера (Resize). (Картинка 10.) Очень соблазнительно просто потянуть клип за конец, чтобы изменить его размер, однако это далеко не самый точный способ работы. Также помните, что вы должны перепробовать как можно больше видеомонтажных решений во время монтажа последовательности. Поэтому, если вы хотите использовать Изменение Размеров (Resize) для изменения длительности видеоклипа, то обозначьте границы изменения маркерами. Теперь вы можете вытягивать или сокращать конец клипа, но вы это будете делать по отношению к определенным местам.
Курсор Изменения Размеров (Resize) |
 |
Картинка 10. Инструмент Изменение Размеров (Resize) появляется, когда вы перетаскиваете границы видеоклипа на линейке, чтобы изменить длительность клипа. Используйте маркеры в качестве ориентиров при изменении длительности видеоклипа. |
Инструменты Выбора Трека (Select Track)
Другой удобный набор инструментов для видеомонтажа на нескольких треках - это Выбора Трека (Select Track). (Картинка 11.). Они позволяют выбрать вам все клипы на данном треке вправо или влево от текущего положения курсора или все видеоклипы на всех треках. Если, на примере диалога, который мы только что приводили, за клипом 2 было бы много других клипов, перетаскивание видеоклипа 2 влево для стыковки с клипом 1 оставило бы пробел после клипа 2 (Картинка 12.). Если бы, вместо этого вы бы выбрали все видеоклипы справа с помощью инструмента Выбрать Трек Вперед (Select Track Forward), когда вы перетягивали его влево, не осталось бы никакого пробела. (Картинка 13.)
 |
Картинка 11. Инструменты Выбора Трека (Select Track) очень удобны при безподрезочной схеме монтажа. Если выбран какой-либо трек, вы можете добавить к этому выделению другие треки, удерживая Shift. |
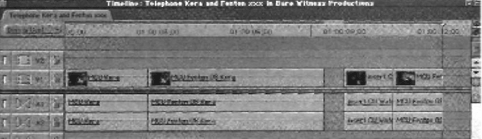 |
Картинка 12. Если мы двигаем лишь один клип, мы оставляем на его месте пробел. |
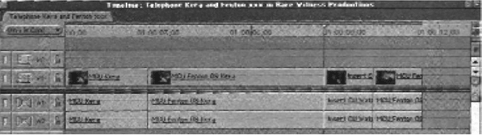 |
Картинка 13. Инструмент Выбора Трека (Select Track) дает возможность одновременно ихпередвинутъ. Таким образом, вы устраняете все пробелы Также, использование функции Rippk Delete для подрезанного участкаавтоматически податет все видеоклипы вправо. |
Видеомонтаж На Быстром Треке
Недостаток безподрезочной модели еще состоит и в том, что кроме медленного темпа работы, он страдает неточностью. Часто остаются пробелы в тех или иных местах, что приводит к черным "подрывам" между склейкам во время воспроизведения последовательности. Функция Привязки (Snapping) помогает с этим бороться, но все равно за всем уследить трудно.
Конечно, если вы выучите некоторые более продвинутые инструменты Final Cut Pro, вы сможете делать эти склейки и быстрее. Например, если бы клипы из предыдущего примера были бы на одном треке, а не на двух, вы бы смогли разбить видеоклип 1 на две части с помощью инструмента Razor Blade и потом убрать пробел инструментом Ripple Delete (Картинка 14.). А инструмент Ripple Delete сделал бы эту склейку вообще за один шаг. (См. информацию о Ripple Delete).
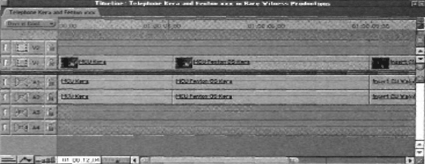 |
Картинка 14. Когда все клипы находятся на одном треке, вы можете делать больше операций за один шаг. |


















