Работа с клипами, видеомонтаж
После того, как вы захватили и каталогизировали все ваши клипы, вы готовы к монтажу - и на этой стадии "монтаж" значит "сборка последовательностей". В зависимости от вида продукции, которую вы готовите, вы можете делать это нескольким способами.
Но во-первых, вам нужно разобраться как выбирать из извлекать отдельные части клипов, которые вы хотели бы включить в вашу последовательность.
Маркировка Клипов при видеомонтаже
Каждый клип должен иметь немного "воздуха" - ненужные кадры, до и после места, которое вы выберете для своей последовательности. Перед тем, как перемещать клип из браузера на линейку, вы должны открыть его в окне Viewer и отметить точное место, которое вы хотите использовать. (Картинка 1.) Пометьть это место установив In- и Out-кадры в начале и конце данного отрезка.
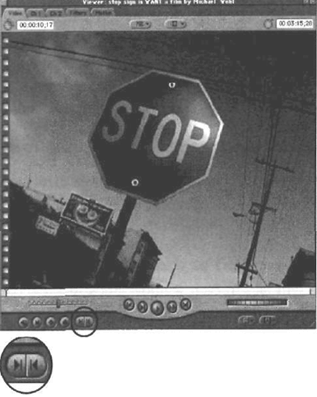 |
Картинка 1. Отсмотрите клип в окне Viewer перед внедрением его в последовательность. |
| Левая часть этой двойной кнопки поставит in- метку, а правая - out- |
Используйте клавиатуру, а не мышь.
Разработчики не всегда в состоянии достичь того, к чему стремятся. Одна из самых распространенных жалоб в сторону Final Cut Pro - это то, что графический интерфейс содержит очень маленькие кнопки. Для успешной работы с ними требуются хорошие моторные навыки и практика. Естественно, это обстоятельство часто вызывает у пользователей раздражение и дискомфорт.
К счастью, в Final Cut Pro есть клавиатурные сокращения почти для каждой команды.
Ради вашего здоровья, пожалуйста, выучите их и пользуйтесь ими. (см. таблицу клавиатурных сокращений позже).
Первые органы управления, которые вы должны освоить, - это рычаги воспроизведения и маркеры, с помощью которых вы сможете перемещаться по клипу и отмечать In- и Out-кадры. К счастью, их очень легко запомнить.
Пробел начинает и останавливает воспроизведение; для воспроизведения задом наперед нажмите пробел, удерживая клавишу Shift. Установите In-кадр нажатием клавиши I.
Out-кадр - нажатием клавиши O.
Для более точного контроля воспроизведения вы можете использовать клавиши J, K и L. Сочетание этих клавиш не случайно. Расположив руку над этой областью
клавиатуры, вы получаете доступ к этим важным инструментам одним прикосновением кончика пальца. (Картинка 2.)
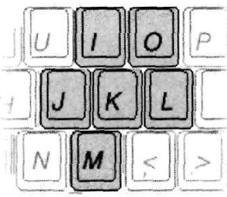 |
Картинка 2. Клавиатурная раскладка спроектирована с таким расчетом, чтобы вы могли свободно передвигаться по клипу, даже не убирая руки от клавиатуры. Самые главные рычаги контроля находятся буквально у вас на кончиках пальцев. |
J воспроизводит клип вперед, K приостанавливает воспроизведение, L воспроизводит клип в обратном порядке. Быстрый многократный нажим J или L ускоряет воспроизведение во столько раз, сколько раз вы нажали на соответствующую клавишу. Одновременное нажатие на J и K или K и L приведет к замедлению воспроизведения в два раза.
I устанавливает In-кадр, O - Out-кадр. Option-I и Option-O уничтожают эти маркеры. Shift-I и Shift-O ставят воспроизводящий курсор на эти кадры. Нажатие на клавишу M добавляет маркер в нужном месте.
Расставляйте маркеры во время воспроизведения.
Чтобы принять правильные решения насчет того, где должны находиться In- и Out-кадры, выставьте их, пока клип воспроизводится с нормальной скоростью, - в отличии джоггинга (Картинка 3.) и шаттлинга (Картинка 4.) . Это очень важно, если вы хотите понять внутренний ритм клипа.
 |
|
| Картинка 3. Колесо прокрутки (Jog wheel) проигрывает клип назад или вперед, кадр за кадром, когда вы прокручиваете его влево или вправо. Стрелочки влево или вправо на вашей клавиатуре делают то же. | Картинка 4. Челнок (Shuttle) проигрывает клип на различных скоростях. Чем дальше вы уводите челнок о центра, тем быстрее воспроизводится клип. |
ДЖОГГИНГ (от Jog wheel - колесо прокрутки) - это способ воспроизведения клипа с помощью колеса прокрутки или использования стрелочек влево или вправо на клавиатуре для покадрового воспроизведения.
ШАТТЛИНГ (от Shuttle, челнок) - это способ воспроизведения клипа с переменной скоростью с помощью челнока. Эквивалент на клавиатуре - многократное нажатие клавиш J и L.
Во время работы с клипом вы можете устанавливать In- и Out-кадры сколько угодно раз, но помните, что на одном клипе может быть только один In-кадр и один Out-кадр.
Макрируйте Как Профессионал
Если в одном проекте насчитывается сотни (или тысячи) In- и Out-кадров, то чем быстрее и проворнее вы их выставите, тем лучше. Вот как профессионалы маркируют клипы:
1. Открываете клип в окне Viewer двойным щелчком мыши по клипу в браузере.
2. Нажимаете L для начала воспроизведения клипа.
3. Удерживаете палец над клавишей I и постукиваете по ней, пока подойдете к началу желаемого действия.
4. Перестаете нажимать на клавишу I, когда начался нужный участок клипа. Последнее нажатие на клип и обозначает In-кадр.
Чем лучше вы знаете материал, тем проще вам будет понять, когда надо начать план. Но даже в этом случае, можно ждать очень долго, так что можно "прыгнуть" в конец плана и установить желаемые маркеры на обратном воспроизведении. Поэтому, если вы пропустили начало, вы можете клавишей J запустить клип в обратно направлении и аналогичным образом выставить In- Out-кадры в нужном месте. Многие монтажеры постоянно нажимают O, когда клип подходит к концу желаемого действия. Таким образом, когда действие закончилось, они перестают нажимать клавишу и Out-кадр выставляется по последнему нажатию. Также, чтобы не переутомить пальцы, вы можете просто нажать и удерживать нужную I или O, а в нужный момент ее отпустить, после чего будет выставлена нужная вам метка.
Ищите монтажный ритм сцены
Обращайте внимание на темп вашего монтажа и это послужит ключом к разгадке монтажного ритма сцены. Я стараюсь монтировать правильно, ритмично. Если монтирую сцену дискотеки с музыкой ритмом в 180 тактов в минуту, то я знаю что сцена требует быстрого монтажа для достижения гармонии с быстрым ритмом кадра. Если я монтирую плавные 30 тактов в минуту (ритм стандарта Фрэнка Синатры), я готовлюсь использовать более длинные планы и более редкие склейки.
Обычно, экшн-сцены требуют более быстрой нарезки,а диалоги - более медленной, но иногда можно и ошибиться. Однажы я монтировал одну программу о службе безопасности. И я настолько заскучал от монотонного рассказа диктора, что стал монтировать все быстрее и быстрее. Конечно, для такой программы более приемлем классический медленный монтаж, но я подумал, что зрители, которые впоследствии будут смотреть эту программу, могут так же заскучать,как и я. И я ускорил монтаж и ритм этого заунывного рассказа.
Частое нажатие клавиш имеет ряд преимуществ, кроме уменьшенного количества кофе, выпитого во время монтажной сессии. Но если вы хотите сохранить свои пальцы и клавиатуру в целости, вы можете просто нажать и удерживать клавиши I или O до тех пор, пока не пометите нужную вам область.(Слишком много нажатий может плачевно сказаться на ваших пальцах и ногтях).
Маркировка подклипов
Иногда клип содержит несколько кусков материала, который вы хотели бы использовать. В этом случае, чтобы иметь доступ ко всем удачным кускам, можно создать подклипы.
Например, у вас есть несколько планов в одном клипе. Часто это бывает в Б-материале для документальных фильмов. Положим, вы работаете над документальным фильмом о средней школе и у вас есть много планов с детворой, которая бегает по двору во время перемены. Когда вы расписывали материал, вы захватили это одним куском, не утруждая себя делением его на отдельные планы. Теперь пришла пора этим заняться. Или у вас есть несколько дублей одного плана, захваченные как один клип. Это часто случается, когда снимаются дубли простого действия, скажем, рукопожатия. на съемках это снимается одним кадром и расписывается тоже как один клип. Или иногда ленивый ассистент монтажера (работающий на станции с большим дисковым массивом) расписал и захватил всю кассету как один клип. Я не рекомендую так делать. Это экономит время при расписывании материала, но затрудняет жизнь на монтаже.
Это также говорит о том, что вы толком не потрудились познакомиться с материалом. Те м не менее, если в ваших руках столь большие клипы, вы можете решить эту проблему с помощью подклипов.
Как Обозначать Подклипы
Обозначение подклипов очень похоже на расписывание материала с той лишь разницей, что оно происходит после того, как все клипы захвачены. Установите начало и конец клипа, как было только что описано. После того, как выуказали начало и конец клипа, выберите опцию Make Subclip (Сделать Подклип) в меню Modify (Картинка 5.) или нажмите Command+U на клавиатуре. После того, как вы это сделаете, в браузере появится новый клип, - в том же месте, что и исходный клип.
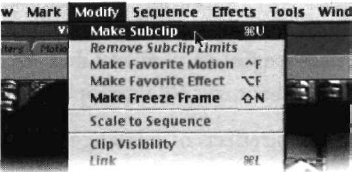 |
Картинка 5. Опция Make Subclip (Сделать Подклип) доступна в меню Modify. Соответствующее клавиатурное сокращение -Command+U. |
Final Cut Pro считает, что первым делом, после того как создан подклип, его надо назвать и поэтому активирует окно браузера и автоматически выбирает название клипа, так что вам только остается автоматически ввести новое название. (Картинка 6.). В отличии от имени клипа, имя подклипа может быть сколько угодно длинным (я думаю, что предел - 32768 знаков, но кто станет считать?). Содержание из различных колонок браузера, такие как Comment-поля или поле Log Notes копируются из исходного клипа (мастер-клипа) в поля нового подклипа. Но вы можете произвольно изменить эти значения. На мастер-клип это не повлияет.
МАСТЕР-КЛИП - клип, из которого был создан подклип
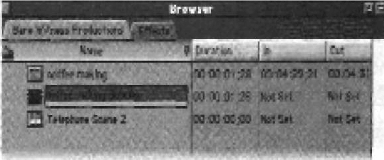 |
Картинка 6. Когда создан новый подклип, активируется окно браузера, чтобы можно было назвать подклип. |
Во время создания подклипа новые файлы на вашем диске не создаются - просто создается ссылка на файл мастер-клипа. После создания подклипы воспринимаются на равных правах со всеми остальными клипами - вплоть до того, что из них тоже можно создавать подклипы.
Используйте Команду "Перейти К Мастер-Клипу" (Go to Master Clip)
Одно хорошее свойство подклипов - это то, что в любой момент вы можете вернуться к исходному клипу, использовав команду Перейти К Мастер-Клипу (Go to Master Clip) из подменю Go To ("Перейти") меню Mark (Картинка 7.), или нажав Shift+F на клавиатуре. Это может понадобиться, когда вы понимаете, что вам надо добавить к подклипу несколько кадров лишнего материала в начале или в конце для, предположим, создания того или иного перехода или работы со скоростью воспроизведения клипа. Другой способ вернуться к мастер-клипу - это команда Remove Subclip Limits ("Убрать Границы Подклипа") из меню Modify. Она убирает все In- и Out-кадры в рамках клипа. Однако, бульте осторожны: это изменение отменить невозможно.
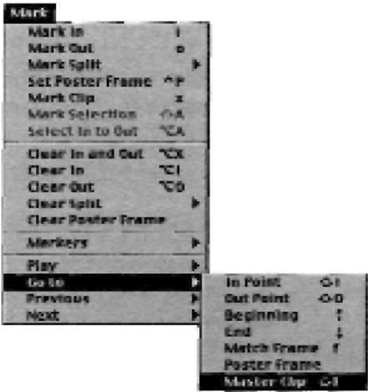 |
Картинка 7. Go to Master Clip ("Перейти к Мастер-Клипу") можно найти в подменю Go To ("Перейти") меню Mark. Соответствующее клавиатурное сочетание - Shift+F. |
ПОДСКАЗКА: Некоторые из функций по управлению файлами в Final Cut Pro не очень хорошо справляются с подклипами. Имеется в виду экспорт EDL, функция Reconnect и использование Media Manager. И если по какой-либо причине связь с мастер-клипом будет утеряна, Final Cut Pro ошибочно примет подклип за клип. Хотя это не очень распространенная проблема, если вы при монтаже очень полагаетесь на EDL, для пущей безопасности я не рекомендую использование подклипов вообще.


















