Переходы видеомонтажная склейка
Каждая монтажная склейка - это переход от одного плана к другому, поэтому, склейки в каком-то смысле - уже переходы. Если же вы хотите применить какие-то специальные переходы, как например наплыв или вытеснение, вы должны применить их к склейкам как специальные эффекты.
Переходы можно осуществить несколькими способами. Если вы предпочитаете графический интерфейс, вы можете выделить переход в колонке Эффекты (Effects) и перетянуть один на нужную склейку на вашей линейке (Картинка 2.). Если вы уже находитесь на видеомонтажной склейке, вы можете перетянуть эффект прямо в окно Canvas. С другой стороны, вы можете воспользоваться меню Эффекты (Effects) и выбрать нужный переход из подменю Видеопереходы (Video Transitions). Меню Эффекты и таблица Эффекты дублируют друг друга. Если вы измените что-то в таблице браузера, это отразится и на самом меню.
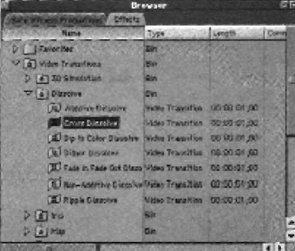 |
Картинка 1. Таблица Эффект (Effects) в браузере (Browser) отражает список всех доступных эффектов. |
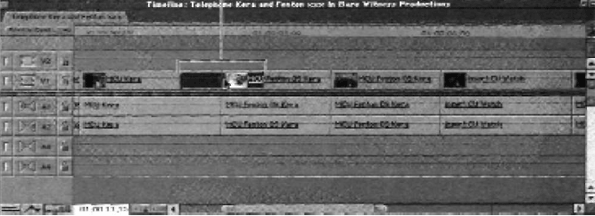 |
|
Картинка 2. Перетяните переход из таблицы Эффекты на линейку и отпустите на склейку. Вы можете перетянуть эффект прямо в окно Canvas, если воспроизводящая головка находится прямо на склейке. |
|
Вы можете применить переходы из меню Эффекты (Effects), если воспроизводящая головка находится прямо на склейке. Иначе, названия эффектов будут неактивны. Также, вы можете применить переход к двум клипам, которые находятся на одном треке. (Картинка 3.)
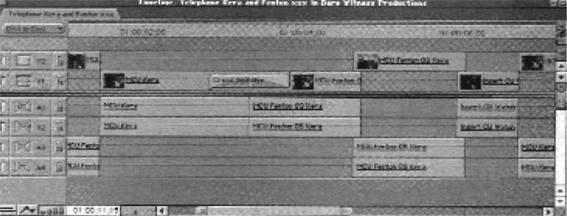 |
Картинка 3. Применение перехода требует, чтобы клипы находились на одном треке. Даже если вы предпочитаете раскидывать все клипы между двумя треками, когда необходимо сделать переход, вам придется переставить два соседних клипа на один трек. |
Вы также можете применить переход, нажав клавиши Command+T. Это применит переход по умолчанию к тому переходу, на котором в данный момент находится курсор и по отношению к выбранному треку. Вы можете задать переход по умолчанию, выделив тот или иной переход в таблице Эффекты (Effects) браузера и применив функцию Set Default (Выставить по Умолчанию) в меню Эффекты (Effects).
Убедитесь, Что У Вас Достаточно Материала В Запасе
Переходы требуют времени, поэтому на них нужно дополнительное место в конце уходящего и начале наступающего клипа. По умолчанию переход длится одну секунду. Это значит, по обе стороны переход у вас должно быть как минимум по полсекунды "лишнего" материала, чтобы можно было применить эффект (Картинка 4.).
После того, как вы применили переход, вы можете изменить его длительность, либо растянув иконку Эффект (Effect) за края (Картинка 5.), либо изменив длительность посредством контекстного меню (Картинка 5.63). Вы сможете увеличить длительность перехода лишь настолько, насколько у вас есть дополнительного материала по обе стороны перехода у прилегающих друг к другу клипов.
 |
Картинка 4. Каждый переход требует дополнительного материала по обе стороны монтажной точки, чтобы "покрыть" длительность эффекта. И эти кадры должны быть без очевидных ошибок, таких как операторский или технический брак. |
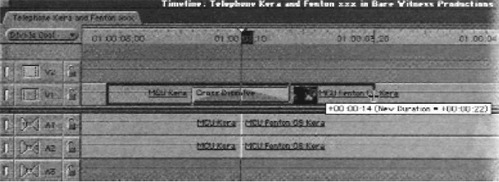 |
Картинка 5. Переходы растягиваются симметрично относительно склейки и требуют дополнительных кадров со стороны обеих клипов. Вы можете увеличить длительность перехода, просто потянув за край соответствующей иконки. |
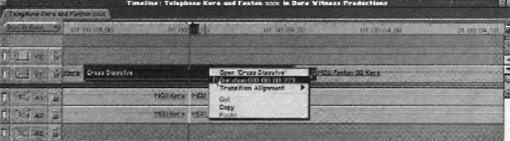 |
Картинка 6. Вы можете ввести длительность вашего перехода в числовом виде, выбрав пункт Duration (Длительность) из контекстного меню. Для доступа к контекстному меню, щелкните мышью по иконке перехода с нажатой клавишей Ctrl. |
Решите, Где Начинаются И Оканчиваются Переходы.
За каждым переходом кроется склейка и эта склейка может находиться в трех местах:
- в начале перехода
- посередине перехода
- в конце перехода
Это очень важный момент, так как он влияет на характер взаимодействия клипов между собой во время перехода.
Иконки переходов в Final Cut Pro дают графическое представление того, в каком из этих трех положений находится склейка (Картинка 6.) Вы можете выбрать один из этих трех вариантов, когда будете перетаскивать переход из таблицы на линейку. Переход будет соответствующим образом прикрепляться к склейке, подсказывая, где его следует отпустить. После того, как вы его бросили, вы сможете, если надо будет, изменить его профиль через подменю Transition Alignment (Выравнивание Перехода) меню Sequence (Последовательность).
 |
Картинка 7. Иконка перехода показывает, где начинается переход - в начале, в центре или в конце. Это положение может быть изменено через контекстное меню. |
Если у вас переход с выравниванием по центру и вы измените его длительность с одной до двух секунд переход равномерно разойдется в обе стороны. (Как показано на картинка 5.). В случае, если это переход, который оканчивается на склейке, то переход разойдется только в одну сторону - влево, за счет предшествующего клипа. Вам потребуется секунда дополнительного материала в этом клипе, но переход будет использовать уже наличные кадры, так что вам не стоит волноваться, что у вас вдруг закончится материал. (Картинка 8.)
 |
Картинка 8. Когда вы растягиваете односторонний переход, он растягивается только водном направлении. |
Если вы поняли этот принцип, я могу предложить способ использования переходов, если у вас нет лишнего материала специально на переход. Это также поможет вам применять правильные переходы. Например, в музыкальном видео, которое я монтировал для Стива Лаки и группы "Бродяги Румба" был наплыв от гитариста на сцене к танцорам на танцполе. Я хотел, чтобы план с танцорами начинался прямо с начала клипа, поэтому у меня не было дополнительного материала в начале кадров (Картинка 9.). Я хотел присоединить еще одно движение гитариста (он покачивался в такт музыки) и наложить его на план танцоров, чтобы переход смотрелся гладко.
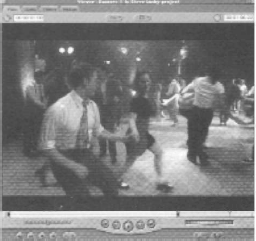 |
Картика 9. В этом плане с танцорами я выставил In-кадр почти в самом начале клипа, как вы можете видеть на поле прокрутки. |
Сначала я склеил планы встык, согласовав движения гитариста и танцоров (Картинка 10.). Потом я поставил 1-секундный наплыв, начинающийся на склейке (Картинка 11.). Это значит, что наплыв начинается на склейке и уходит в клип с танцорами. Я точно не знал, сколько будет длиться клип, поэтому я растянул его где-то на 10 кадров в середину клипа с танцорами (Картинка 12.). Так как у меня было достаточно места в клипе с гитаристом, я спокойно мог растягивать наплыв вправо и не волноваться, что у меня мало места в начале клипа с танцорами - я ведь растягивал наплыв в середину клипа и мог делать это сколько угодно.
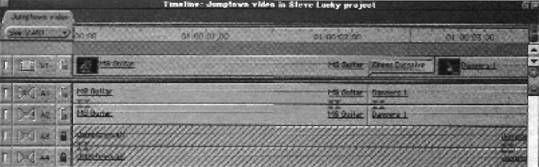 |
Картинка 10. Сначала я встык смонтировал планы гитариста и танцоров. Потом я передвинул точку монтажа в самое удобное место с точки зрения ритма музыки. |
СКЛЕЙКА ВСТЫК - Склейка, противоположная наплыву или любому другому переходу.
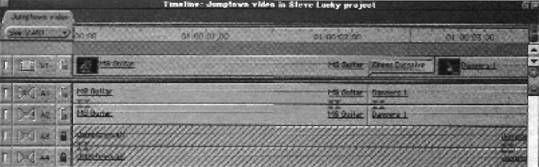 |
Картинка 11. Когда я применяю переход, я устанавливаю его начало на склейке.Таким образом, мне не требуется дополнительных кадров перед In-кадром плана с танцорами. |
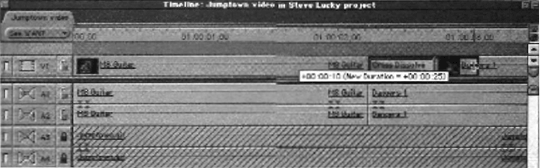 |
Картинка 12. Если я растягиваю переход, он уходит в глубину плана с танцорами (вправо), выявляя больше кадров из плана с гитаристом. Так как моя склейка была точно выверена по ритму, раскачивание гитариста идет в ритм с движениями танцоров сквозь наплыв. |


















