Работа видеографа с маркерами
Маркеры - одни из самых ценных и необходимых инструментов, которые находятся в распоряжении у монтажера. Они имеют много применений.
Обозначение момента времени
Помните простейшее определение маркера? Маркер - это значок, или закладка которую вы можете прикрепить к тому или иному кадру вашего клипа или последовательности. Когда к клипу прикреплен маркер, он постоянно остается на клипе, даже если его разрезают и монтируют. Хотя принципиальной разницы нет, но маркеры, прикрепленные к клипам, называются клиповыми маркерами, а маркеры, прикрепленные к линейке (Timeline), называются линеечные маркеры. Вы можете установить сколько угодно маркеров на клип или линейку.
Установите маркер, нажав на кнопку Add Marker (Добавить Маркер) на окнах Viewer или Canvas (Картинка 1.), выбрав команду Add (Добавить) из подменю Markers (Маркеры) меню Mark или с помощью клавиатурного сокращения. Вы можете использовать либо клавишу M, либо клавишу (на клавиатуре она находится слева от клавиши 1), чтобы установить маркер на текущий кадр либо в окне Canvas, либо в окне Viewer. Маркеры можно выставлять даже на ходу - назад, вперед, нормально, быстро, замедленно.
Добавить Маркер |
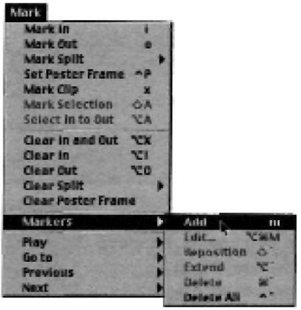 |
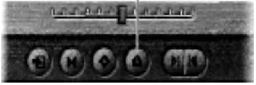 |
|
Картинка 1. Щелкнув по кнопке Add Marker (Добавить Маркер), вы добавляете маркер в текущей позиции. Соответствующие клавиатурные сокразения - клавиша M или `. Если на этом месте уже стоит маркер, данная команда откроет диалоговое окно Edit Marker (Редактировать Маркер). |
|
Картинка 2. Вы можете также создать маркер, выбрав команду Add (Добавить) из подменю Markers (Маркеры) меню Mark. |
Маркеры применяются к текущим выделениям. Если на линейке у вас выбран клип и вы применяете команду установки маркера, маркер будет выставлен лишь в самом клипе. (Картинка 3.). Если клип не выбран, маркер будет установлен на линейке. (Картинка 4.).
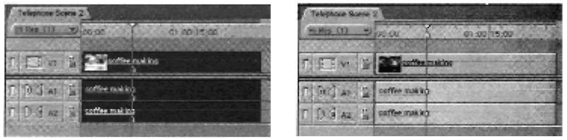 |
|
Картинка 3. Если на линейке выбран клип, установка маркера добавит маркер к этому клипу |
Картинка 4. Если никакой клип не выбран, маркер будет установлен на линейке. |
Как выглядят маркеры
Маркеры видны в каждом окне программы. В окнах Canvas и Viewer они видны в полях прокрутки в виде маленьких розовых флажков (Картинка 5.). Когда воспроизводящий курсор попадает на кадр, обозначенный маркером, маркер желтеет, а на экране отображается название маркера поверх видеоизображения.
ПОЛЕ ПРОКРУТКИ - Графическое представление длины клипа или последовательности. На нем находятся воспроизводящий курсор и все маркеры.
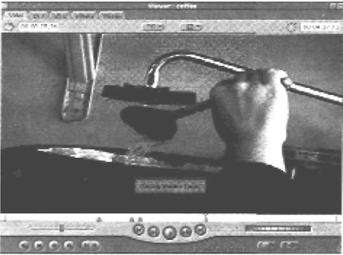 |
Картинка 5. В окнах Viewer или Canvas маркеры отображаются в виде маленьких флажков. В время проигрывания материала названия и комментарии не появляются. |
На линейке клиповые маркеры представлены в качестве флажков на самих клипах, а линеечные маркеры появляются сверху этоко окна (см. Картинки 3. и 4.). Даже браузер отображает маркеры. Клип с маркером появится в браузере с открывающейся стрелочкой. Активация стрелочки покажет весь список маркеров с названиями. (Картинка 6.)
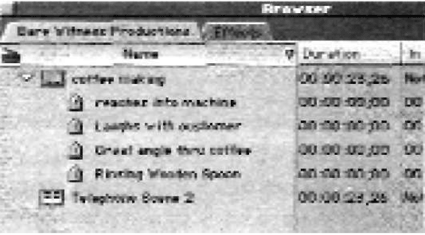 |
Картинка 6. Если в клипе есть маркеры, в браузере будет отображаться выпадающая стрелка. Раскрыв ее, вы увидите список маркеров. |
Что надо маркировать? И когда?
Я пользуюсь маркерами для обозначения разных вещей: удачный материал; неудачный материал; место, требующее доработки; законченное место; отрезки звука, которые требуют синхронизации и тому подобное. Часто я с помощью маркеров прикрепляю кое-какие пометки в материале.
Устанавливайте маркеры во время расписывания клипов
Вы можете сэкономить много времени, если установите маркеры во время расписывания клипов. Я обозначаю таким образом участки, которые пойдут в монтаж и отсекаю совсем негодный материал. Например, если в моем распоряжении есть длинный кадр едущего транспорта, снятый с борта грузовика, я захватываю его от начала до конца.
Но после я могу маркерами отметить места, где камера отъезжала до нужной крупности или наезжала на какие-то отдельные машины, или кусок, где оператор на несколько секунд потерял фокус и особенно удачный кусок, где мотоцикл вырвался на встречную полосу и с шумом пронесся мимо камеры. После того, как клип расписан, все эти моменты можно отметить с помощью маркеров.
Используйте маркеры для напоминания
Вы можете, конечно же, держать все в памяти, но можно и немного разгрузить голову, использовав маркеры в качестве знаков напоминания. Я часто пользуюсь маркерами для того, чтобы пометить место в последовательности или сделать пометку о чем-то, над чем нужно поработать перед тем, как я отложу эту задачу и возмусь за что-то еще. Часто после того, как сделаны какие-либо изменения, проигрываешь последовательность, в голову вдруг приходят несколько новых идей сразу. Так как человек не может делать все сразу, можно пометить нужные места маркерами и потом к ним вернуться.
Используйте маркеры как третью руку
Работа с In-и Out-кадрами напоминает работу с лишь двумя руками. Но в то время как в большинстве случаев нам хватает двух рук, иногда мы мечтаем о третьей руке. Маркеры в какой-то мере воплощают это желание.
Например, в одной из сцен "Хочу" Бен и Трей мечтают о собственном бизнесе в то время, как едут в машине. И вот Бен выглядывает из окна и видит биг-борд, который наталкивает его на нужную идею.
Какую бы последовательность я бы ни монтировал, я постоянно пользую In- и Out-кадры, чтобы определить, где будет моя следующая склейка (см. раздел о трехшаговом монтаже позже в этой главе). В этом случае я захотел ставить перебивку бигборда в нужный момент, когда Бен посмотрел в окно, а потом вернуться к машине и Трею. (Это и есть In- и Out- кадры).
Так как бигборд был снят в движении, а надпись на бигборде читается только с определенной величины кадра, я использовал маркер в клипе с перебивкой, чтобы обозначить самое удачное место для прочтения надписи на бигборде. Также я хотел, чтобы перебивка появилась в определенный момент взгляда Бена, поэтому я использовал другой маркер - на линейке (Картинка 7.). Совмещение двух маркеров на линейке дало прекрасный эффект.
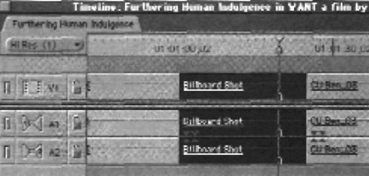 |
Картинка 7. В этом случае я использовал клиповый маркер, чтобы обозначить лучший кадр на перебивке и второй маркер - на линейке, чтобы обозначить место, где должна вставляться перебивка. |
Используйте Маркеры Для Обозначения Расщепленных Склеек (Монтажа с Захлестом)
Маркеры могут здорово помогать при планировании L- или J-склеек (см. раздел о расщепленных склейках в Главе 2 "Киноязык"). Вы можете обозначать место раздельного вступления аудио или видео.
ПОДСКАЗКА: Клипы могут передвигаться на линейке во время монтажа. Дважды подумайте о том, какие маркеры надо использовать - клиповые или линеечные. Линеечный маркер привязывает вас к абсолютному моменту времени, независимо от определенного клипа, и остается неподвижным. Клиповый маркер привязывается к клипу и двигается вместе с ним.
Называйте маркеры понятно
Через три недели вы, скорее всего, забудете, что стоит за маркерами под названием "Маркер 27" или "Здесь". Используйте названия, которые напомнят вам, почему вы поставили маркер именно здесь. Чтобы назвать маркер, остановитесь на кадре, обозначенном маркером, и откройте диалоговое окно Edit Marker (редактировать маркер). (Картинка 5.15.)Вы можете получить доступ к этому диалоговому окну снова нажав на кнопку Add Marker (первым нажатием в установили сам маркер, второе нажатие открывает диалоговое окно Edit Marker) или набрав на клавиатуре М или `. Обратите внимание, что маркер может содержать как имя, так и комментарий. И то и другое будет отображено поверх изображения в окнах Viewer и Canvas.
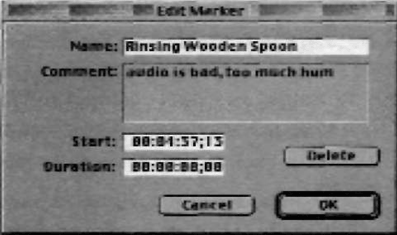 |
Картинка 8. Диалоговое окно Edit Marker позволяет вам изменять все параметры маркера или просто удалять его. |
Обозначьте период времени
Возможно, вы заметили, что в диалоговом окне Edit Marker находится поле Duration и удивились, зачем оно нужно. Очень немногие новички понимают, что маркеры имеют свою длительность, но профессионалы пользуются этим все время. Вместо того, чтобы просто показать, что мотоциклист начинает свое движение, вы можете отметить целую гонку - с момента, как он появился в кадре до того момента, как он промчался мимо камеры.
В этом - полезность маркеров, так как теперь каждый маркер имеет собственные In- и Out-кадры. Теперь маркер может не просто быть третьей рукой, он теперь может служить дополнительной парой рук.
Удаление маркеров
После того, как маркер отслужил свою службу, его нужно удалить. Запрудив ненужными маркерами всю линейку и клипы, вы создаете себе серьезные помехи и особенно - когда вы попытаетесь установить новый маркер. Даже если вы абсолютно уверены, что сможете отличить новый маркер от старого (но если вы не дадите им ярких, описательных имен, вы об этом пожалеете!), все равно большое количество ненужных маркеров будет отвлекать вас и тормозить работу. Существует три способа удалить маркер:
- Станьте на нужный маркер и выберите команду Delete из раздела Markers меню Mark.
- Щелкните по кнопке Set Marker, удерживая клавишу Option.
- Нажмите Command+.
Вы таже можете удалить все маркеры из клипа или последовательности, выбрав команду Delete All (Удалить Все) из раздела Markers меню Mark или нажмите Ctrl+`.
Навигация по маркерам
Раз уж вы взялись работать с маркерами, вы наверняка захотите научиться быстро их отыскивать. Вот как это делают профессионалы.
Используйте функции Previous and Next Marker (Предыдущий и Следующий Маркер)
Вы можете быстро двигать ваш воспроизводящий курсор по линейке или клипу от маркера к маркеру используя функции Previous and Next Marker (Предыдущий и Следующий Маркер). Вы найдете их в меню Mark или вы можете воспользоваться клавиатурными сокращениями Shift+M (следующий маркер) и Option+M (предыдущий маркер).
Третья техника - это использование стрелочек “вверх” и “вниз” при нажатой клавише Shift, что проведет вас по всем маркерам (использование стрелочек без нажатой клавиши Shift проведет вас по всем склейкам, то есть по In- и Out-кадрам).
ПОДСКАЗКА: Обязательно проверьте ваше выделение перед навигацией по маркерам на линейке. Если клип выбран, содержащиеся в нем маркеры будут включены в "маршрут". Если клип не выбран, эти маркеры будут игнорироваться.
Прыжки по маркерам
Другой удобный способ навигации по маркерам - с помощью контекстного меню в поле Current Position в окне Viewer или Canvas (Картинка 9.). Все маркеры клипа или линейки отображены в нижней части меню. нажатие на название маркера поставит воспроизводящий курсор на нужный маркер.
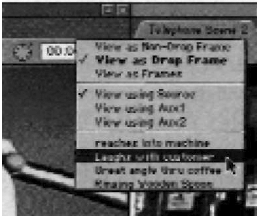 |
Картинка 9. Все маркеры последовательности или клипа отображены в контекстном меню, которое можно вызвать щелчком мыши по полю Current Position в верхней правой колонке окна. Выбор одного из названий маркеров передвинет ваш воспроизводящий курсор на нужный маркер. |
Чтобы получить доступ к клиповым маркерам в какой-либо последовательности, откройте контекстное меню на линейке (Timeline). Все видимые маркеры будут отображены внизу этого меню. (Картинка 10.).
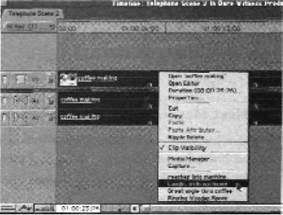 |
Картинка 10. В пределах последовательности, клиповые маркеры можно увидеть в контекстном меню, вызванном на самом клипе. Выбор одного из маркеров передвинет воспроизводящий курсор на нужный маркер. |
Я пользуюсь этими удобными функциями во время чернового монтажа. Сначала я отмечаю границы областей, где я хотел бы осуществить изменения. Потом, используя какой-либо из этих способов навигации, я получаю прямой доступ к месту, с которым необходимо поработать. После того, как работа закончена, я иду на следующий маркер и делаю то же самое.
Поиск маркеров
Лучше всего функция поиска реализована Final Cut Pro в браузере. Поиск на линейке менее удобен и сводится к таким критериям как имя клипа, значения таймкода, и маркеры. (Картинка 11.). Вы можете искать слова как в поле имя маркера, так и в поле Comment.
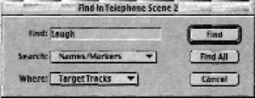 |
Картинка 11. Инструмент Find (Найти) на линейке позволяет производить поиск по таким критериям, как имя клипа, значения таймкода и маркеры. |
ПОДСКАЗКА: На линейке Final Cut Pro можно искать только вправо от текущего положения воспроизводящего курсора и поиск не возвращается к началу линейки после того, как дойдет до конца. Поэтому, перед тем, как начинать поиск, лучше всего нажать клавишу Ноте и вернуться к началу линейки.
Привязка к маркерам
Одно из самых полезных качеств маркеров - это то, что они могут как бы прилипать к разным объектам. Когда вы включаете эту функцию (Snapping) на линейке, клиповые и линеечные маркеры начнут соотноситься друг с другом.
Snapping - состояние линейки. Когда Snapping включен, определенные объекты притягивают и стыкуются с другими объектами (такими, как края клипов, монтажные стыки, In- Out-кадры, воспроизводящий курсор и маркеры), которые находятся поблизости.
Вы можете включить Snapping, нажав клавшиу N, или щелкнув по Snapping-индикатору в окне линейки (Timeline). Когда вы перетаскиваете клип с маркерами на линейку, маркеры можно использовать как точки стыковки с другими элементами последовательности (Картинка 12.).
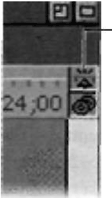 |
Snapping-Индикатор |
| Картинка 12. Snapping-индикатор, наверное, самая крошечная кнопочка в Final Cut Pro, загорается зеленым цветом, когда Snapping включен и сереет, когда Snapping выключен. Щелчок по индикатору включает Snapping, но гораздо проще воспользоваться клавишей N. Это сокращение работает даже при нажатой мыши, поэтому вы можете включать и выключать Snapping во время того, как перетаскиваете клип, чтобы точно поставить клип в нужное место. |
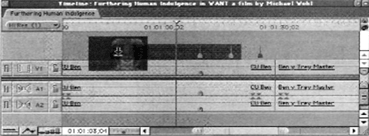 |
Картинка 13. Перетаскивание клипа, содержащего маркеры, отображает эти маркеры во время перетаскивания. Это может очень пригодиться для стыковки важных кадров в вашей последовательности. |
Команда reposition marker (Перемещение маркера)
Так как маркеры по свойствам очень похожи на In- и Out-кадры, можно ожидать, что их тоже можно выставлять, постукивая по нужной клавише до тех пор, пока не появится нужное место - и маркер будет выставлен по последнем нажатию. Так оно и есть. Только комбинация клавиш немного другая.
Например, вы заметили какой-то звуковой “подрыв” в клипе и вы хотите его обозначить, чтобы вернуться к нему позже. Вы воспроизводите последовательность и постукиваете по клавише `. Когда вы слышите подрыв, вы перестаете постукивать. Только в отличии от In- Out-кадров, маркер выставляется не по последнему нажатию, а каждый раз, когда вы нажимаете клавишу, - так что таким образом вы поставите себе 30-40 маркеров. Чтобы этого не произошло, воспользуйтесь командой Reposition Marker (Переставляние Маркеров). Она становится доступной, если удерживать клавишу Shift во время постукивания по клавише `. И тогда, вместо нового маркера при каждом нажатии на клавишу `, вы просто переставляете один маркер, пока не закончите постукивание.
Команда Extend Marker (Расширить маркер)
Так как маркеры имеют продолжительность, вы можете установить In- и Out-кадры для маркера, которые будут отличаться от In- и Out-кадров самого клипа. Конечно, вы захотите выставлять ее на лету. Для этого воспользуйтесь командой Extend Marker (Расширить Маркер).
Для того, чтобы выставить Out-кадр маркера «на лету», нажмите клавиши Option + `. Например, вы монтируете ролик о правилах безопасности на случай землетрясения. Вы сняли сцену пробуждение вулкана, во время которого актеры очень хорошо реагировали не него. Оператор специально тряс камерой, чтобы усилить эффект, но теперь, чтобы продать этого ролик, вам еще нужно подложить правильный звук. Вы уже установили In- и Out-кадры, обозначающие целую сцену, и положили ее на линейку. Теперь вы воспроизводите ее в том месте, где камера начинает трястись, нажимаете ` или М, чтобы установить маркер. Потом, когда "землетрясение" окончено, вы нажимаете Option+` и маркер будет растянут до места нажатия. Теперь, когда вы возьметесь за подгонку звукового эффекта, вы будете точно знать, куда его применять. (Картинка 14.)
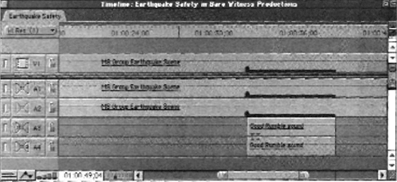 |
Картинка 14. Когда вы установили длительность маркера, по бокам его будут видны флажки, ограничивающие его длительность. В данном случае, я пользуюсь удлиненным маркером, чтобы обозначить место подкладки звукового эффекта. |
Замаскированные подклипы
Что интересно (и малоизвестно) насчет маркеров - это то, что маркеры - это по сути замаскированные подклипы. Когда вы открываете клип в браузере, маркеры отображаются как отдельные подклипы. (Если маркер не имеет заданной длительности, подклип будет длиться от своего начала до конца мастер-клипа). Вы может перетянуть маркер прямо на линейку или даже в другую корзину и он будет вести себя в точности так, как подклип.
Благодаря этой функции и если вы хорошо усвоили, как устанавливать длительность маркера, вы можете использовать маркеры как альтернативные способы создания подклипов. Это один из поводов устанавливать маркеры во время расписывания материала; вы сохраняете преимущества работы с одним цельным клипом, но и деление на подклипы уже произведено, когда вы откроете его в браузере.
Маркируйте музыкальный ритм
Вот еще один фокус, который вы можете проделывать с помощью маркеров. Часто, когда монтажеры монтируют музыкальную программу или клип, им надо четко соотнести склейки с ритмом музыки. Когда-то, я надеюсь, Final Cut Pro будет иметь функцию автоматического определения ритма музыки, но до тех пор вы сможете не менее удачно пользоваться маркерами.
Запустите клип с музыкой, расположите свои пальцы над клавишей ` и ударяйте по ней в такт музыке. Может быть, вы с первого раза не попадете в такт, тогда вам надо будет удалить все маркеры с помощью клавиш Ctrl+` и попробуйте заново. Я думаю, у вас получится. А теперь просто перетащите этот клип на линейку - и вот: к вас есть точки ритмической привязки для ваших склеек! (Картинка 15.)
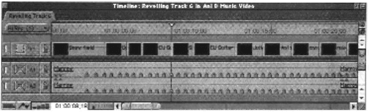 |
Картинка 15. Постукивая по клавише ` в такт музыке, вы можете ставить маркер на каждую долю. Это может быть полезным, если вы пытаетесь делать склейки четко в такт музыке. Помните, каждый маркер - это точка привязки, с которой вы сможете соотносить ваши склейки. |


















