Расписывание видеоматериала в Final Cut
Окно Log and Capture
На первый взгляд, окно Log and Capture непонятно. Кажется, что туда надо вводить кучу информации! Однако, как только вы изучите этот инструмент, он значительно ускорит процедуру расписывания. Как и большинство возможностей в видеомонтаже Final Cut Pro, окно Log and Capture содержит множество опций, которые могут вам сразу и не понадобиться. Для начала, вы сможете прекрасно обойтись лишь некоторыми из них.
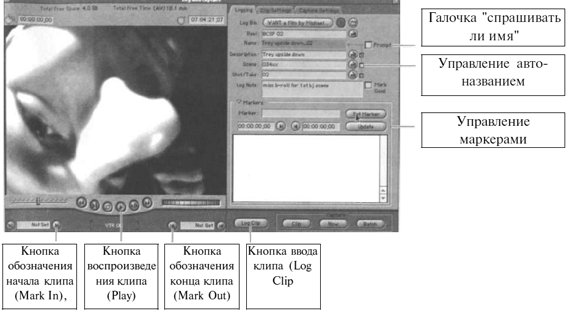 |
Картинка 1. Окно Log and Capture вызывается выбором функции Log and Capture из меню File, или сочетанием клавиш Command+8. Каждый раз, когда вам надо будет ввести материал с пленки в ваш компьютер, вы будете пользоваться этим окном. |
На самом примитивном уровне, вы можете расписать клип, если "попросите" программу о видеомонтаже Final Cut Pro о трех простых вещах:
- ввести начало клипа (In-кадр)
- ввести конце клипа (Out-кадр)
- ввести имя клипа.
In-КАДР и Out-КАДР. Final Cut Pro позволяет вам установить специальные маркеры, которые обозначают кадр, с которого начинается и которым заканчивается клип, который вы хотели бы использовать. Эти маркеры называются In-кадр и Out-кадр.
Когда дело доходит до расписывания клипов, подробная пошаговая инструкция выглядит следующим образом:
1. Воспроизведите вашу видеозапись, нажимая пробел, чтобы начать и остановить воспроизведение и найти клип, который вы хотите расписать.
2. Используйте клавиши i и o, чтобы обозначить In- и Out-кадры.
3. Нажмите F2 или клавишу Log Clip, чтобы ввести клип в базу данных.
4. Введите название клипа в диалоговом окне, которое появится или примите автоматическое имя, сгенерированное компьютером.
И все! Если вы научились этим четырем операциям, вы готовы к расписыванию и захвату материала. Остальные функции пока излишни.
Я нахожу использование графического интерфейса неудобным, тем более, что вам придется очень часто нажимать на эти виртуальные кнопочки. Так что лучше по ходу запоминайте клавиатурные сокращения.
Необходимые Поля
Как вы видите, окно Log and Capture содержит более десяти полей, которые надо заполнить. Как знать, что необходимо заполнять, а что нет?
Обязательны лишь 4 поля: Кассета, In- и Out-кадры, и Название.
Очень важно заполнить поле "Reel", если у вас материал находится на нескольких кассетах. В действительности Final Cut Pro не даст вам нормально расписать клип, если вы не заполните это поле.
В это поле можно вводить любую информацию. Программе видеомонтажа Final Cut Pro безразлично, что вы введете - текст или цифры. Но чем это поле полезно - это тем, что оно вам скажет, какую кассету вставлять в магнитофон при захвате.
Всегда записывайте сюда пометки, которые находятся на обратной стороне кассеты.
Вы можете ориентироваться в кассетах в течение первых недель съемки, но кто знает, что у вас будет в голове, когда вы надумаете монтироваться через несколько месяцев или даже лет после съемок?
Очень важно, чтобы все клипы с одной кассеты шли с одним и тем же параметром в поле Reel. Final Cut Pro будет воспринимать Reel 2 и Reel 002 как разные кассеты. Чтобы помочь вам в этом, выпадающее меню будет отображать названия всех кассет в поле Reel, которые уже были Вам введены в данном проекте. И проще выбрать название из выпадающего меню, чем вводить его заново вручную, рискуя сделать опечатку.
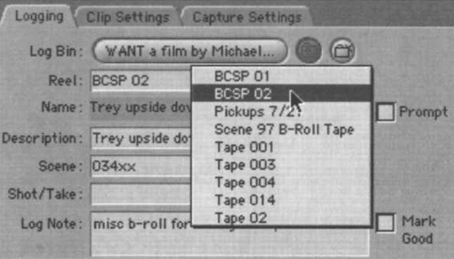 |
Картинка 2. Контекстное меню показывает вам список названий кассет, использованных в данном проекте. Доступ к нему можно получить, нажав клавишу Ctrl и щелкнув мышью по полю Reel. |
Установка In- и Out-кадров
Уже рассказали, как устанавливать In- и Out-кадры. Но как узнать, когда их надо устанавливать?
Оставляйте "Воздух"
Всегда берите с захлестом. Устанавливайте In-кадр раньше, а Out-кадр - позже. После
того, как вы захватите клип, вам не надо будет отматывать пленку назад и вперед,
чтобы узнать, что в соседних планах. Особенно это важно, если расписывает материал
ассистент.
Также, иногда для осуществления переходов и различных эффектов необходимо
несколько лишних кадров до и после In- и Out-кадров.
Когда Добавлять Захлесты
Во время самого захвата во время видеомонтажа, вы можете установить опцию добавления захлеста в начале и в конце клипа. Это один из способов гарантировать, что до и после клипа у вас остается немного материала для эффектов и переходов.
ЗАХЛЕСТЫ (здесь): излишний материал до и после In- и Out-кадров. Final Cut Pro автоматически добавляет захлесты во время захвата.
Вы можете установить значение длины захлеста по умолчанию в диалоговом окне Batch Capture (Картинка 3.). эта длина будет применяться ко всем захватываемым клипам в начале и в конце. Обычно монтажеры выставляют пару секунд захлеста.
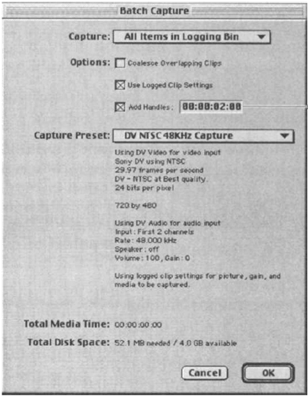 |
Длина захлеста |
| Картинка 3. Диалоговое окно Batch Capture можно вызвать, нажав на кнопку Batch Capture в окне Log and Capture. Здесь вы можете указать, сколько секунд материала вам надо дополнительно в начале и конце каждого захватываемого клипа. |
Использование захлестов дают вам небольшой плацдарм для маневров внутри клипа. Неплохо бы определиться с тем, будете ли вы использовать захлесты перед тем, как вы приступите к расписыванию материала. Если вы планируете их использовать, вы можете выставлять значения In- и Out-кадров точно по границам действия. Например, мы выставляем In, когда режиссер говорит "мотор" и Out, когда режиссер говорит "снято!". Захлесты могут предоставить вам дополнительное место, которое может понадобиться вам при монтаже. Если же вы не планируете использовать эту опцию, то лучше выставляйте In- немного до действия (как раз на разгоне камеры), а Out- через пару секунд после (после остановки камеры).
Единственная проблема, которая может возникнуть с захлестами, это то, что Final Cut Pro ждет пару секунд до и после захвата каждого клипа, перед тем, как на самом деле начнет этот захват производить. Это значит, что вы не можете с чувством полной безопасности выставлять In ранее, чем за 5 секунд до нужного вам места и Out позже, чем за 5 секунд после его конца. Так как большинство людей расписывают кассету до последнего клипа, использование захлестов по умолчанию может перенести Out-кадр последнего плана на кассете за ее конец, что вызовет ошибку при попытке захватить клип.
РАЗГОН И ТОРМОЖЕНИЕ - Чтобы Final Cut Pro правильно захватил клип, видеомагнитофону требуется несколько секунд для того, чтобы разогнаться, а также Final Cut Pro требуется несколько секунд, чтобы правильно сохранить клип после того, как он захвачен. Разные магнитофоны требуют разного разгона; вы можете внести эти значения в меню General Preferences.
Что в Названии?
Как вы помните, я делал предупреждение насчет использования сокращений при назывании клипов, но иногда вы просто вынуждены прибегать к сокращениям.
Сокращайте Названия
Проблема в том, что ваши названия становятся названиями отдельных файлов на вашем жестком диске. И благодаря ограничению длины имени файла в 32 знака в операционной системе Mac OS, называние ваших клипов не должно превышать 32 символа. Дальше - хуже: Final Cut Pro резервирует для своих целей 6 из этих 32 символов, оставляя в ваше распоряжение лишь 26 символов. Почему? Для того, чтобы приспособиться к еще одному ограничению системы Mac Classic OS: ограничению файлов по размеру не более 2 Гб (а ведь 2 гигабайта - это всего лишь 10 минут видео в формате DV). Но когда вам надо захватить клип, длиннее, чем в 10 минут, Final Cut Pro создает ряд клипов по 2 гигабайта каждый. Каждому из этих клипов дается автоматическое имя: AV-001, AV-002 и т.д. К счастью, с выходом операционной системы MacOS X, эти проблемы решены.
Избегайте повторов при видеомонтаже
Очень важно не создавать видео клипов с одинаковыми именами, когда вы расписываете материал. Final Cut Pro допускает существование клипов с одинаковым именами, но так как названия клипов впоследствии превратится в название файлов, одинаковых названий быть не должно.
Это может показаться странным, но вы не раз еще поймаете себя на том, что когда вы расписываете большой проект, вас так и будет тянуть на повторы в названиях клипов, таких как "Крупный Ваня смотрит или Дальний пейзаж города". К счастью, в Final Cut Pro предусмотрен механизм, который будет предупреждать Вас при попытке создать клипы с одинаковыми именами. Но так как иногда бывает сложно понять, что в одном клипе, а каково содержание второго, то лучше следить за этим и не допускать повторных имен. Для создания имени используйте какую-нибудь информацию, характерную только для этого кадра, например, "Кр. Ваня играет в хоккей", или дату, когда был снят тот или иной клип.
Когда Лучше Пользоваться Функцией Автоназвания
Для определенных файлов видеоматериала, где названия клипов имеют сильную тенденцию повторяться или следуют какой-то строгой числовой последовательности, лучше использовать функцию автоназвания, она называет ваш клип автоматически, основываясь на информации предоставленной вами в следующих полях . (Картинка 4.) Выставив крестики напротив соответствующих полей, вы указываете, какая информация будет браться за основу для автоматического названия. Если вы не отмечаете то или иное поле, информация в нем записывается вместе с клипом, но не становится частью названия.
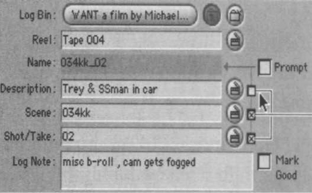 |
Отметьте нужные поля |
| Картинка 4. Название этого клипа основано на информации из нижеследующих полей. Отметьте нужные вам поля и информация из них пойдет в название. Вы не можете ничего писать в поле Name ("Название клипа"). | |
В простейшем случае, вы можете использовать одно лишь поле Description (Описание), чтобы назвать ваш клип. Каждый раз, когда вы расписываете клип, полю присваивается какая-нибудь цифра или буква. Это предотвращает создание клипов с дублирующимися именами.
Например, вы расписываете кассету с планами природы, снятыми в Йосемитском
Национальном Парке. 1-й план на кассете - это длинный план Йосемитскими
Водопадами. Длина плана - 20 секунд,
Каждый раз, когда вы расписываете клип вы просто вводите Waterfall Hikers Zoom в
поле Description и расписываете клип нажатием клавиши F2.
После того, как клип расписан, поле Description будет автоматически применено к
Waterfall Hikers Zoom (картинка 5.). Предполагая, что следующий план на кассете -
это просто дубль этого наезда, все, что вам надо - это установить In- и Out-кадры и
нажать F2 - и следующий план будет автоматически расписан как Waterfall Hikers
Zoom1. И не надо ничего вводить с клавиатуры.
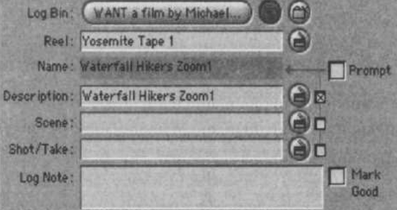 |
Картинка 5. Поле Description становится названием клипа. Каждый раз, когда вы расписываете следующий клип, это поле автоматически изменяет название предыдущего кадра так, что у текущего клипа появляется уникальное имя или номер. |
Используйте Несколько Полей
Используйте поля Description и Shot/Take, когда вы планируете расписывать много дублей каждого плана. Например, следующая часть Йосемитской кассеты демонстрирует серию крупных планов туристов. Так как вы об этом знаете (из съемочного журнала или потому что сами присутствовали на площадке), смело пишите в поле Desrciption крупный план Туристы и 01 в поле Shot/Take (Картинка 6). После того, как вы распишете первый клип, нажав F2, в поле Shot/Take значение сменится на 02. Каждый раз, когда вы расписываете новый клип, изменяется только самое последнее поле; все остальные поля остаются неизменными.
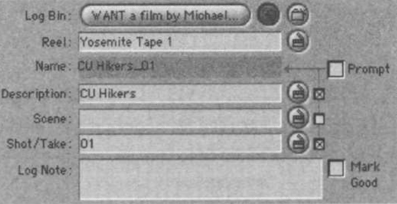 |
Картинка 6 Каждый раз, когда вы расписываете новый клип, последнее поле изменяется. |
Если вы работаете с видеоматериалом, который был снят по традиционной голливудской схеме, у вас будут номера сцен и номера дублей каждого плана. В этом случае вы игнорируете поле Desription, и используете поля Scene и Shot/Take. (Картинка 7.). Или вы можете использовать все три поля. (Картинка 8.)
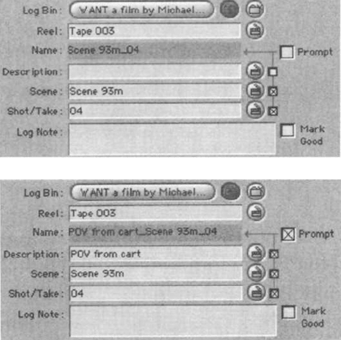 |
Картинка 7. Материал, снятый в традиционном голливудском стиле, может иметь лишь номер сцены и дубля. В этом случае, используйте лишь два соответствующих поля. Проверьте, стоят ли напротив ни крестики |
| Картинка 8. Вы можете добавить и поле Description, чтобы монтажеру было легче разобраться в видеоматериале. |
Вы можете использовать поле Description для номера сцены, поле Scene для номера плана, Shot/Take для номера дубля (Картинка 9.). это очень полезно для видеоматериала корпоративного видео, где вместо названия сцен используются названия планов.
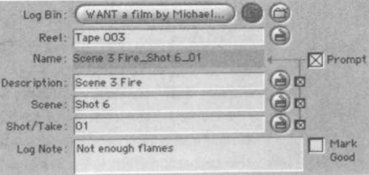 |
Картинка 9. Если все ваши планы имеют уникальные названия сцен, номера планов и номера дублей, вы можете использовать все три поля, чтобы держать в них разную информацию. |
Ручное Изменение
Все эти функции авто-названия и авто-изменения названий очень удобны. Они помогут вам сэкономить много времени и сил во время расписывания проекта - особенно большого. Использования инструментов автоназвания также гарантирует, что в вашем распоряжении не будет клипов с повторяющимся названием. Но подождите, это еще не все! Возможно, вы заметили маленькую кнопочку с изображением хлопушки возле каждого поля. Это Кнопка Ручного Изменения (в документации - кнопка с хлопушкой). нажим на нее изменяет добавляет цифру (или букву) в конце поля, которое вы выбрали.
Это очень удобно, когда вы хотите изменить номер сцены. Допустим, вы работаете в голливудском режиме и последний план, который вы расписали, назывался Scene 44a, Take 4. следующий план должен носить название Scene 44b, Take 1. Вы можете изменить название сцены с 44a на 44b, просто нажав Кнопку с Хлопушкой (Картинка 10.). Это не только изменяет значение поля Scene, но и обнуляет значение поля Take/Shot на 0 1 ! эти функции очень экономят время, если вы работаете с подобного рода проектами, такими как, например, игровые фильмы или шоу, снятое четко по сценарию.
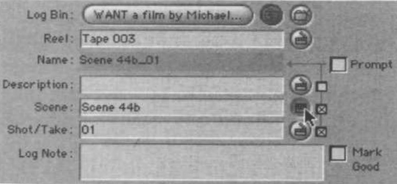 |
Картинка 10. Нажим на Кнопку с Хлопушкой повышает номер или букву в соответствующем поле на 1 и автоматически сбрасывает на начало значение нижних полей. |
ПОДСКАЗКА: Если вы щелкнете по кнопке с хлопушкой, удерживая клавишу Option, поле очистится полностью.
Зачем Все Эти Поля?
Вы можете запросто писать сцену, план и дубль сразу в поле Description. Но разбивая информацию на категории, вы сможете сортировать планы и производить поиск по каждой из этой категорий. Например, если вам нужны все планы со сцен 21, вы можете воспользоваться функцией Find All (Найти Все) в Браузере и искать только поле Scene клипы под номером 21. Сделав это, вы можете собрать все эти клипы в одну корзину и отсортировать их на по критерию номера плана или номера дубля. Для простенького проекта с не более, чем сотней клипов, такой степень контроля, конечно же, не нужен. Но в большем проекте, например, в полнометражном игровом кино с тысячей отдельных планов, четкий контроль за порядком - один из залогов хорошего монтажа.
Как Расписывать Короткие Клипы
В идеале, вы можете расписывать клипы, не останавливая кассету, но если вы будете иметь дело с клипами, которые короче 30 секунд, у вас едва ли хватит времени, чтобы ввести все данные и расписать его до того. как начнется следующий клип. Вам придется либо бежать наперегонки с лентой, либо постоянно останавливать магнитофон, чтобы заполнить все необходимые поля в окне Log and Capture. Самое время воспользоваться функцией Prompt for Name, поставив нужную галочку напротив строки Prompt check box (картинка 11.). Когда эта функция включена, нажатие на кнопку Log Clip (или клавишу F2) автоматически останавливает ленту и открывает диалоговое окно Log Clip, которое спросит у вас название клипа (Картинка 12. После того, как вы закроете диалоговое окно, магнитофон автоматически продолжит воспроизведение пленки и вы можете переходить к расписыванию следующего клипа.
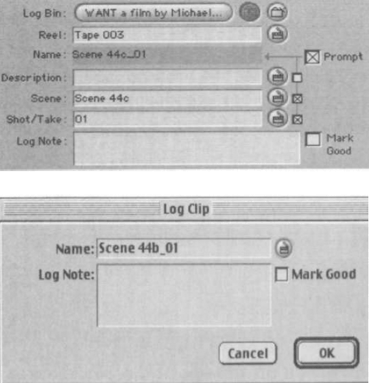 |
Картинка 11. Если вы установите галочку напротив Prompt, каждый раз, когда вы будете нажимать кнопку Log Clip (или клавишу F2), будет открываться диалоговое окно Log Clip, в которое вы сможете ввести название клипа, который вы расписываете. |
| Картинка 12. Диалоговое окно Log Clip содержит поле Log Note (заметки) и меню Mark Good (для обозначения удачности дублей), которые позволяют вам ввести дополнительную информацию о клипе, который вы расписали. |
ПОДСКАЗКА: Диалоговое окно Log Clip содержит кнопку ручного изменения (кнопку с хлопушкой). Если вы хотите изменить название плана (деревья, деревья 1, деревья 2 и т.д.), просто нажмите эту кнопку и название клипа будет автоматически изменено.
Как Расписывать Длинные Клипы
Расписывание длинного клипа дает вам достаточно времени, чтобы ввести всю нужную информацию, как-то имя, комментарии и тому подобное, пока идет клип. Если все клипы длиннее 30 секунд, вы можете расписать кассету, даже не останавливая ее. Чтобы работать по такой схеме, снимите галочку с Prompt check box (см. Картинку 13.). Потом, пока кассета крутится, установите в нужном месте In-кадр и назовите клип и введите другую информацию, чтобы заполнить поля в таблице Logging tab. Когда план подходит к концу, «на лету» поставьте Out-кадр и распишите клип. Поля, которые вы заполнили, остаются при клипе. Воспроизведение прерываться не будет и вы немедленно можете перейти к расписыванию следующего клипа. ПОДСКАЗКА: Делайте резервные копии файла вашего проекта! Вся информация, которую вы ввели при расписывании, сохраняется в нем (а не в медиа-файлах во время захвата), поэтому вы сможете когда угодно и где угодно воссоздать свой проект.


















